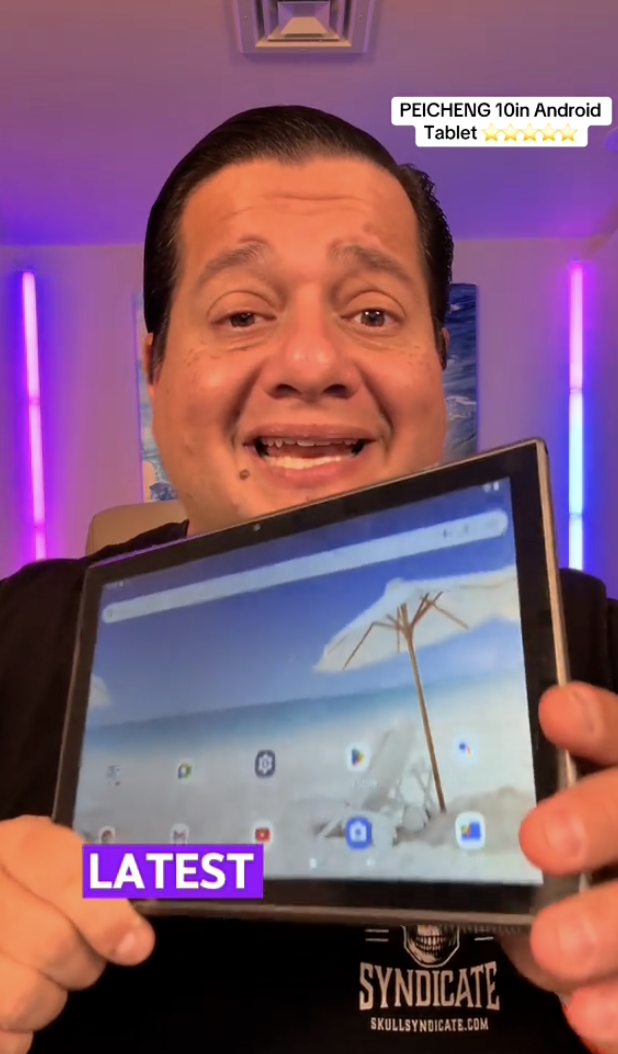-
01
-
010203
-
010203
New Arrival
Take a look at our latest arrivals! Discover high-performance and cost-efficient speakers and tablets supplied by Peicheng, a trusted expert in Android tablet manufacturing. Ideal for daily use and enterprise applications. Bulk pricing is available

Explore Peicheng Bluetooth Speaker with Crystal-Clear Sound
Dive into the world of music wherever you go
Discover Cost-Efficient and Powerful Tablet Supply
Embrace a better gaming, study, and work experience with Peicheng Tablet

Hot Sale
Check out the top-selling products at Peicheng. With years of custom tablet manufacturing experience, we offer various products designed for reliability and versatility. Explore the following products and find out how they win the popularity and trust of our customers!
0+
Over 10 Milion Happy Customers Trust and Love with PEICHENG Tablet.
Who We Are
Leading Tablet Supplier
Founded in 2008, Peicheng is committed to offering consumer electronics that leverage performance and cost, delivering various intelligent solutions in manufacturing Android tablets, Bluetooth speakers, and kids' cameras. Peicheng serves individual and business clients, expanded its business footprint to over 120 countries, and served over 1.7 million happy customers. Learn more about our business-to-business mode in Become a Dealer or OEM/ODM.
Learn moreBlog and News
-
News 14 August 2025 Introducing Peicheng: Your Partner in Consumer Electronics