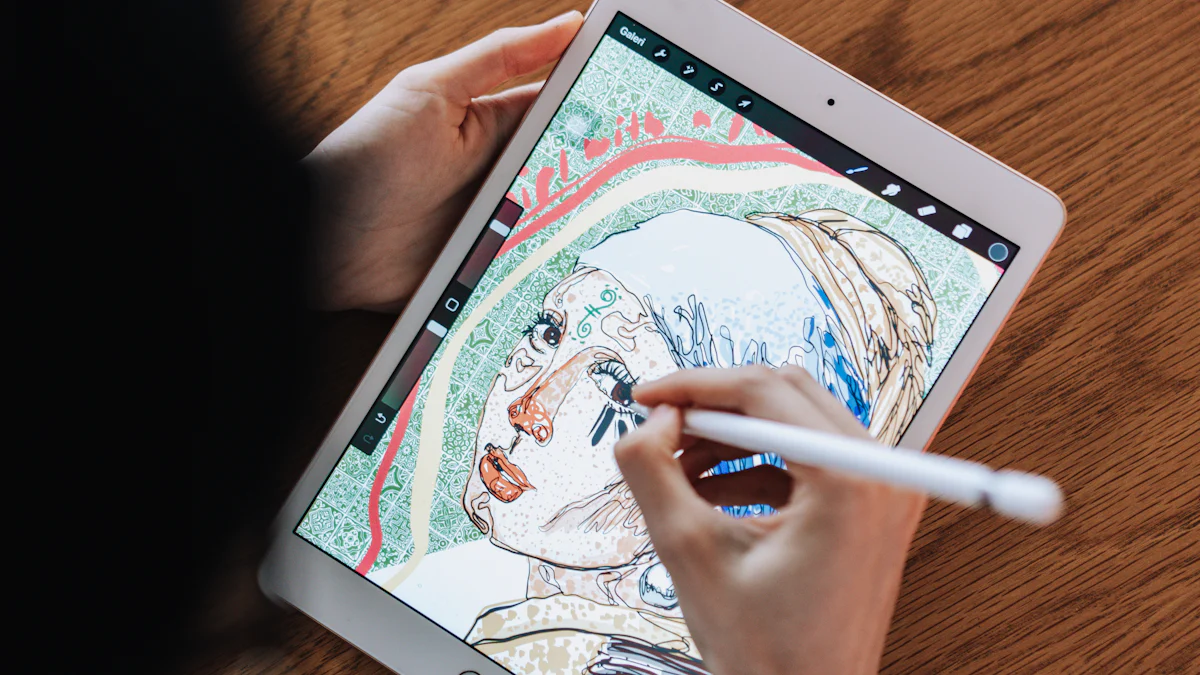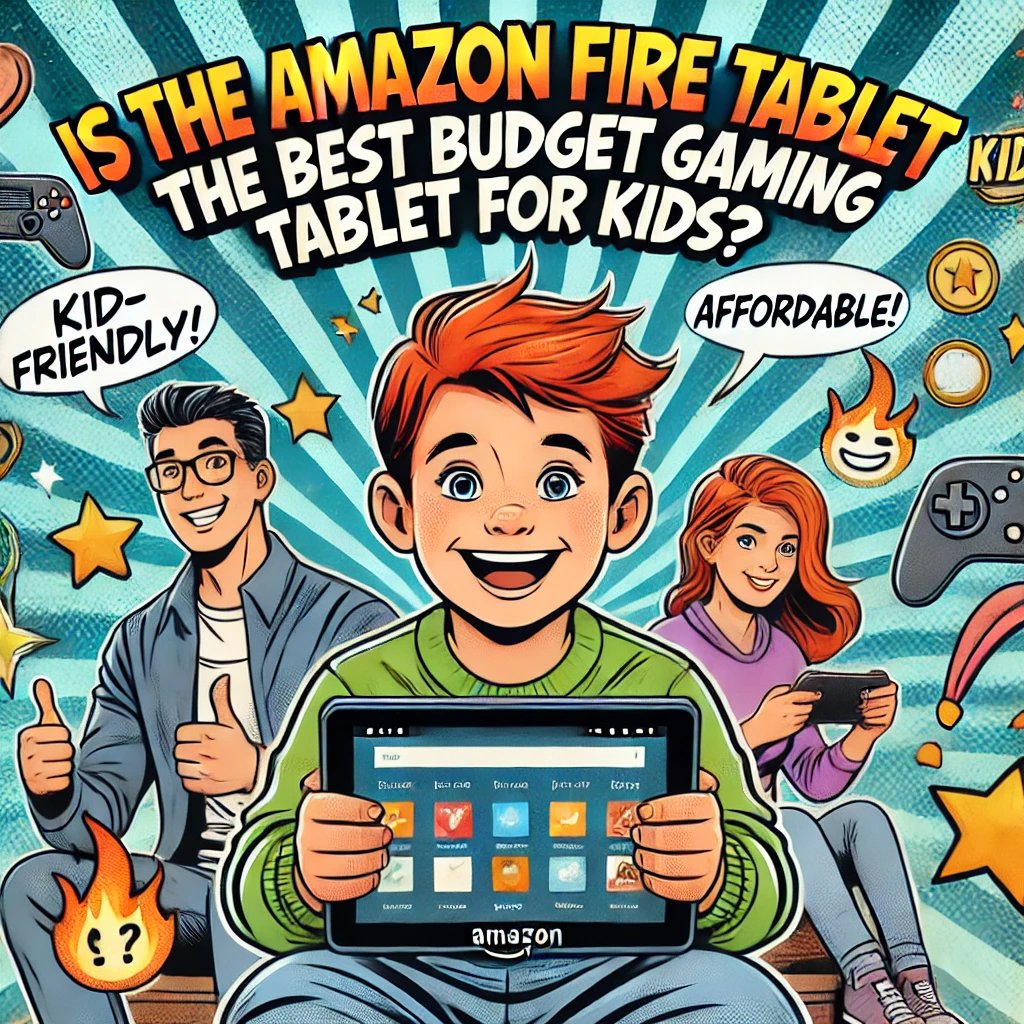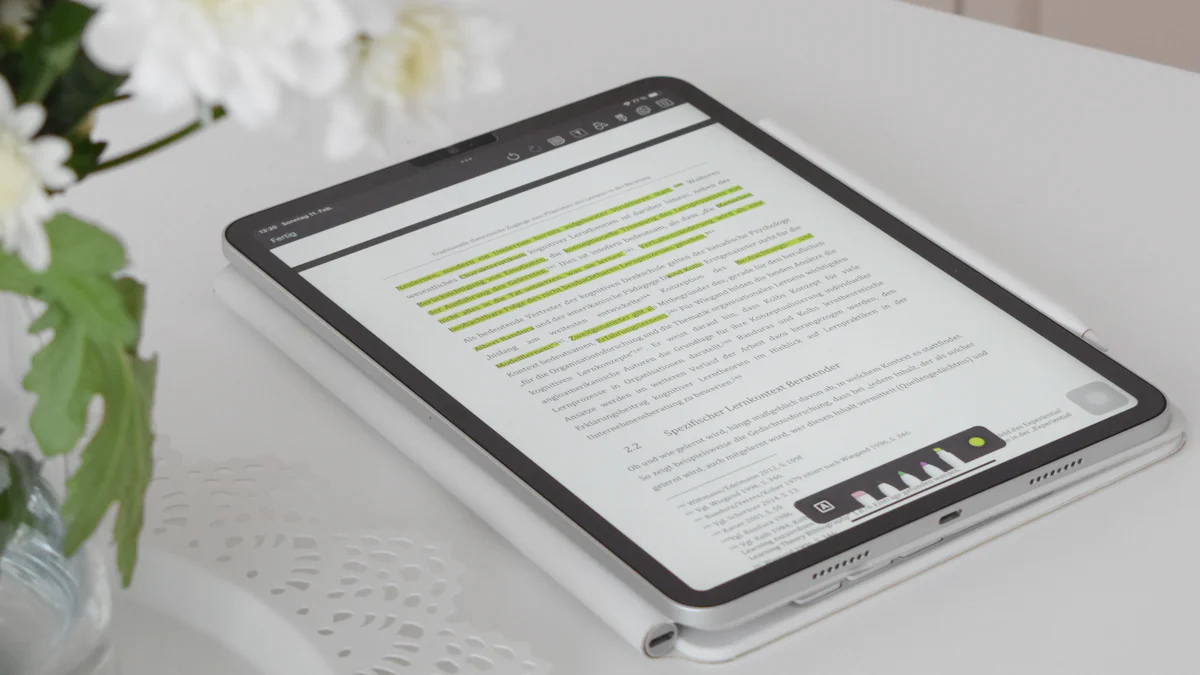- Explore
- Blog
- How to Set Up Kiosk Mode on Your Android Tablet
How to Set Up Kiosk Mode on Your Android Tablet

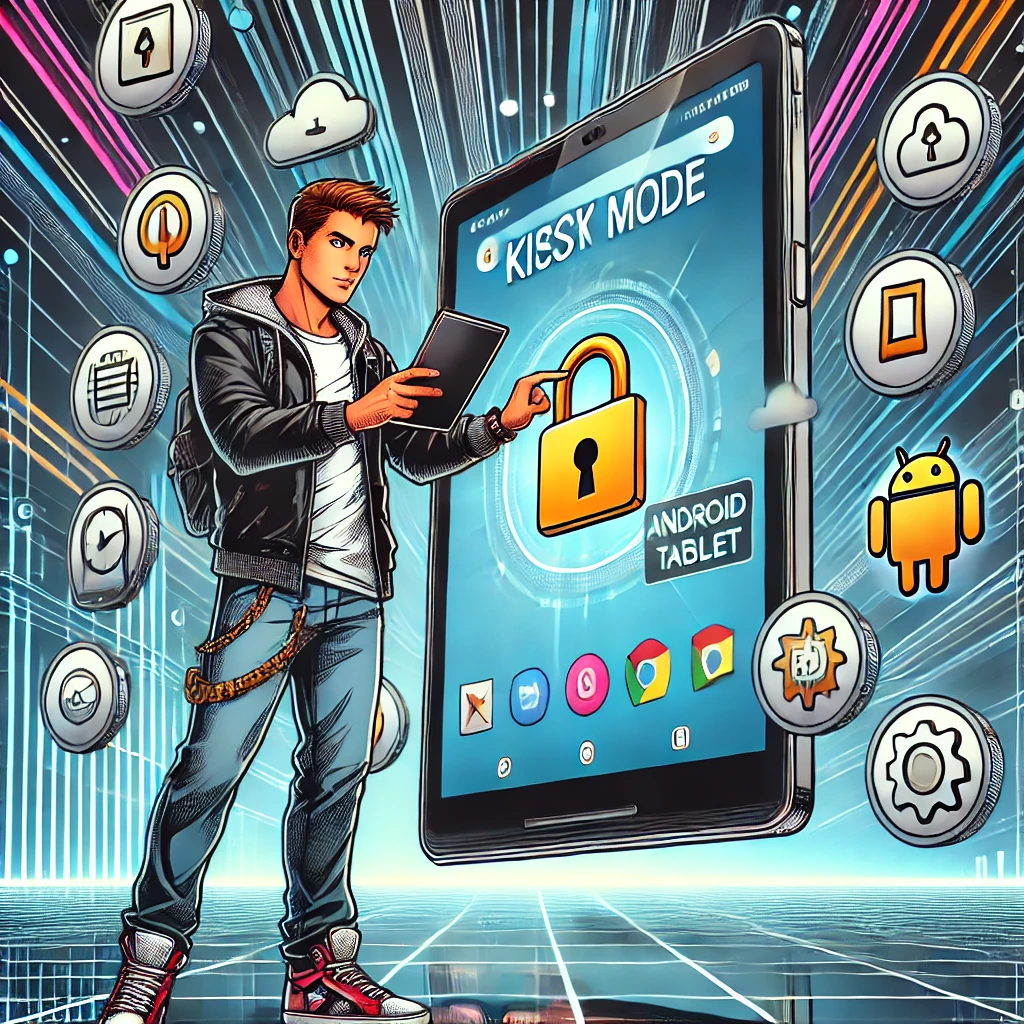
Kiosk mode transforms your Android tablet into a secure, focused device by locking it to a single app or a specific set of apps. This android tablet kiosk mode ensures users can only access what you allow, creating a controlled environment. It enhances security by protecting sensitive data and reducing risks like malware or unauthorized access. Businesses often rely on android tablet kiosk mode to simplify user experiences, improve productivity, and cut IT costs. Whether for customer-facing displays or employee tools, this setup ensures a seamless and intuitive interface while safeguarding your device from tampering or misuse.
Key Takeaways
Kiosk mode locks your Android tablet to specific apps, enhancing security and preventing unauthorized access.
Use Android's built-in Screen Pinning feature for simple, temporary kiosk setups, or opt for Android Enterprise for more robust, multi-app configurations. Regularly update your kiosk apps and monitor device performance to ensure stability and security. Customize the user interface to improve usability, making it easier for users to navigate and complete tasks.
Test your kiosk mode setup thoroughly before deployment to identify and resolve potential issues.
Consider third-party kiosk apps for advanced features like remote management and enhanced security options.
How to Set Up Kiosk Mode Using Android’s Built-In Features
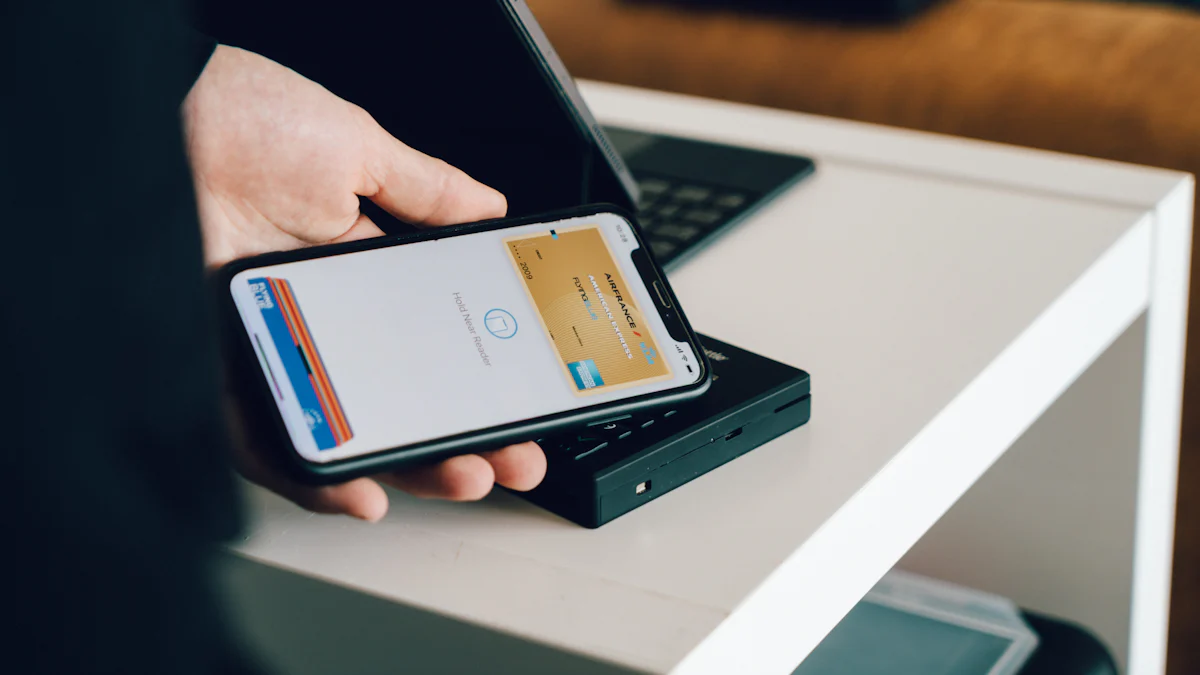
Setting up kiosk mode on your Android tablet doesn’t have to be complicated. Android offers built-in features that allow you to lock down your device and restrict access to specific apps. These tools are ideal for creating a secure and focused environment without needing additional software. Let’s explore how you can enable kiosk mode using Android’s native options.
Enabling Screen Pinning
Screen Pinning is one of the simplest ways to enable kiosk mode on your Android tablet. This feature locks your device to a single app, ensuring users can’t navigate away from it. Here’s how you can set it up:
Access Settings: Open the Settings app on your Android tablet.
Navigate to Security: Scroll down and tap on Security or Security & Location, depending on your device.
Find Screen Pinning: Under the Advanced section, look for the Screen Pinning option.
Enable Screen Pinning: Toggle the switch to turn it on. For added security, enable the option to require a PIN, pattern, or password before unpinning.
Once enabled, you can pin apps by opening the desired app, tapping the Overview button (the square icon), and selecting the pin icon. This feature is perfect for temporary kiosk mode setups, such as when sharing your device with someone for a specific task.
Pro Tip: Screen Pinning is best suited for personal use or short-term scenarios. For more robust solutions, consider using dedicated kiosk software for Android tablets.
Configuring Security Options for Exiting Kiosk Mode
To ensure your kiosk mode setup remains secure, you need to configure exit options carefully. Without proper security, users could easily bypass the restrictions. Follow these steps to enhance your device’s lockdown:
Set a Strong PIN or Password: Go to Settings > Security and create a strong PIN, pattern, or password. This will prevent unauthorized users from unpinning apps.
Enable Biometric Authentication: If your Android tablet supports it, activate fingerprint or facial recognition for an extra layer of security.
Test the Exit Process: After setting up screen pinning, try unpinning the app yourself. Confirm that the device prompts you for the security credentials you’ve configured.
By taking these steps, you’ll ensure that only authorized individuals can exit kiosk mode, keeping your device secure and focused.
Using Android Enterprise Features for Business Users
For businesses, Android offers advanced tools through its Enterprise features. These tools allow you to set up kiosk mode with greater flexibility and control. Here’s what you can do:
Multi-App Kiosk Mode: Unlike Screen Pinning, Android Enterprise lets you lock your device to multiple apps. This is useful for employees who need access to a small set of tools.
Device Management: Use Mobile Device Management (MDM) solutions to remotely configure and monitor your kiosk mode setup. You can enforce policies, restrict settings, and even deploy updates without physical access to the device.
Custom Configurations: With Android Enterprise, you can customize the user interface, disable system buttons, and restrict access to settings. This ensures a seamless experience for users while maintaining security.
To get started, you’ll need to enroll your device in an MDM platform that supports Android Enterprise. Once enrolled, you can create a kiosk profile and push it to your device. This method is ideal for businesses looking to deploy kiosk mode for Android tablets across multiple devices.
Did You Know? Samsung devices offer a feature called ProKiosk Mode through Knox Configure. It provides additional customization options for business users.
By leveraging these built-in features, you can set up kiosk mode on your Android tablet quickly and effectively. Whether you’re using Screen Pinning for personal use or Android Enterprise for business needs, these tools provide a solid foundation for a secure and controlled environment.
Alternative Methods for Setting Up Kiosk Mode on Android Tablets
If the built-in features of Android don’t meet your needs, third-party solutions can provide more advanced options. These tools offer greater flexibility, enhanced security, and additional customization to transform your device into a fully functional kiosk. Let’s explore how you can use these alternative methods to set up kiosk mode for Android tablets.
Using Third-Party Kiosk Apps
Third-party kiosk apps are designed to simplify the process of locking down your Android tablet. These apps go beyond basic features, offering robust tools to control and secure your device. They allow you to restrict access to specific apps, customize the user interface, and even manage devices remotely.
Here’s why third-party apps might be the right choice for you:
Enhanced Security: These apps provide advanced lockdown features, ensuring users can’t tamper with settings or access unauthorized apps.
Remote Management: Many apps include cloud-based tools that let you monitor and update devices from anywhere.
Multi-App Support: Unlike basic screen pinning, third-party apps allow you to enable multiple apps in kiosk mode, making them ideal for business use.
For example, SureLock is a popular kiosk software for Android tablets. It offers features like remote management, multi-app mode, and shared device functionality. You can also integrate it with SureMDM to deploy updates and enforce policies across multiple devices. Another option is KioWare, which includes tools for security audits, NFC support, and tamper protection. These apps cater to various use cases, from healthcare to retail.
Tip: Before choosing a third-party app, evaluate your specific needs. Look for features like remote management, customization options, and compatibility with your device.
Overview of Popular Kiosk Apps
Several third-party apps stand out for their reliability and feature sets. Here’s a quick overview of some popular options:
SureLock: Known for its comprehensive capabilities, SureLock allows you to lock down devices, enable multi-app mode, and customize the user interface. It’s perfect for businesses that need a secure and controlled environment.
KioWare: This app is ideal for basic and advanced requirements. It supports features like NFC, security audits, and cloud-based management, making it versatile for different industries.
Fully Kiosk Browser: A lightweight solution that focuses on web-based kiosks. It’s great for displaying websites, digital signage, or interactive content.
ProKiosk Mode (Samsung Knox): If you’re using Samsung devices, this built-in feature offers extensive customization and security options tailored for enterprise use.
Each of these apps has unique strengths. For instance, SureLock excels in remote management, while KioWare provides robust security tools. Evaluate these options based on your use case and budget.
Step-by-Step Guide to Configuring Third-Party Kiosk Apps
Setting up a third-party kiosk app is straightforward. Follow these steps to get started:
Choose an App: Select a kiosk app that meets your requirements. Download it from the Google Play Store or the developer’s website.
Install the App: Open the app on your Android tablet and follow the installation prompts.
Grant Permissions: Most apps require administrative permissions to lock down the device. Enable these permissions in the app settings.
Configure Settings: Use the app’s dashboard to customize your kiosk mode. Add the apps you want to allow, set up a custom home screen, and restrict access to system settings.
Test the Setup: Before deploying the device, test the configuration to ensure everything works as expected. Try accessing restricted areas to confirm the lockdown is effective.
Deploy the Device: Once satisfied, deploy the device for its intended use. If the app supports remote management, monitor and update the device as needed.
Pro Tip: Regularly update your kiosk app to access new features and security patches. This ensures your device remains secure and functional.
By using third-party apps, you can unlock the full potential of kiosk mode for Android tablets. These tools provide the flexibility and control you need to create a secure, user-friendly environment.
How to Exit Kiosk Mode on Your Android Tablet
Exiting kiosk mode on your Android tablet can feel tricky if you’re unfamiliar with the process. Whether you’ve used built-in features like Screen Pinning or third-party kiosk apps, knowing how to regain full access to your device is essential. Let’s break it down step by step.
Exiting Screen Pinning Mode
If you’ve enabled Screen Pinning to lock your tablet to a single app, exiting this mode is straightforward. Follow these steps to regain control of your device:
Unpin the App: Swipe up and hold from the bottom of the screen. Depending on your device, you may need to press and hold the Back and Overview buttons simultaneously.
Enter Security Credentials: If you’ve set up a PIN, pattern, or password, the device will prompt you to enter it. Provide the correct credentials to exit kiosk mode.
Test Accessibility: Once unpinned, check if you can access other apps and settings to confirm that the device is no longer restricted.
Quick Tip: If you’re using biometric authentication, such as fingerprint or facial recognition, ensure it’s enabled in your security settings. This can make exiting Screen Pinning faster and more convenient.
Screen Pinning works well for temporary setups. However, if you’re managing a more complex kiosk environment, you’ll likely need to deal with third-party apps.
Unlocking Third-Party Kiosk Apps
Third-party kiosk apps often come with advanced security measures to prevent unauthorized access. Exiting these apps requires administrative permissions. Here’s how you can unlock them:
Access the Admin Panel: Open the kiosk app and look for an admin or settings option. This is usually hidden behind a specific gesture, button combination, or menu.
Enter the Admin Password: Provide the administrator password or PIN that was set during the app’s configuration. Without this, you won’t be able to exit kiosk mode.
Disable Kiosk Mode: Navigate to the app’s settings and turn off kiosk mode. Some apps may require you to confirm this action to ensure security.
Restart the Device: In some cases, restarting the tablet can help finalize the process and restore normal functionality.
Pro Tip: If you’ve forgotten the admin password, check the app’s documentation or contact the developer for support. Many apps offer recovery options or reset instructions.
Popular apps like SureLock and KioWare provide detailed guides for exiting their kiosk environments. Always familiarize yourself with these steps when setting up the app.
Troubleshooting Exit Issues
Sometimes, exiting kiosk mode doesn’t go as planned. If you’re stuck, here are some troubleshooting tips to help you out:
Check for Software Glitches: Restart your tablet to resolve minor software issues. This simple step often fixes unresponsive apps or settings.
Verify Admin Credentials: Double-check the admin password or PIN. If you’re unsure, refer to the documentation or contact the app’s support team.
Use the Developer Dashboard: For enterprise setups, log in to the Mobile Device Management (MDM) platform or app dashboard. From there, you can remotely disable kiosk mode or reset the device.
Factory Reset as a Last Resort: If all else fails, perform a factory reset. Keep in mind that this will erase all data on the device, so use it only as a last resort.
Did You Know? On Samsung tablets, you can exit kiosk mode by pressing and holding the Back and Overview buttons. This method works specifically for devices using Samsung’s ProKiosk Mode.
By following these steps, you can confidently exit kiosk mode on your Android tablet. Whether you’re using built-in features or third-party apps, understanding the process ensures you maintain control over your device.
Troubleshooting Common Issues with Android Tablet Kiosk Mode
Even with a well-configured kiosk mode, you might encounter some challenges. These issues can disrupt the smooth operation of your device and impact its usability. Let’s dive into common problems and how you can resolve them effectively.
Device Stuck in Kiosk Mode
Getting stuck in kiosk mode can feel frustrating, especially when you need to regain full access to your tablet. This issue often happens due to misconfigured settings or forgotten admin credentials. Here’s how you can fix it:
Restart the Device: A simple restart can resolve minor glitches. Hold the power button until the restart option appears, then select it.
Check Admin Credentials: Ensure you have the correct admin password or PIN. If you’ve forgotten it, refer to the kiosk app’s documentation or contact the developer for recovery options.
Use Remote Management Tools: If you’re using an MDM platform, log in to the dashboard. From there, you can remotely disable kiosk mode or reset the device.
Factory Reset as a Last Resort: If nothing works, perform a factory reset. Go to Settings > System > Reset Options > Erase All Data. Keep in mind this will delete all data on the device.
Pro Tip: Always test your kiosk mode configuration before deploying the device. This helps you avoid unexpected issues like being locked out.
App Crashes or Malfunctions
Apps running in kiosk mode may occasionally crash or behave unpredictably. This can disrupt user focus and reduce productivity. To address this, follow these steps:
Update the App: Outdated apps can cause crashes. Visit the Google Play Store and check for updates.
Clear Cache and Data: Go to Settings > Apps > [App Name] > Storage. Tap on Clear Cache and Clear Data to refresh the app.
Reinstall the App: If clearing the cache doesn’t work, uninstall and reinstall the app. This ensures you’re using a clean version.
Check Device Compatibility: Some apps may not work well with certain Android versions. Verify that the app supports your tablet’s operating system.
Monitor Resource Usage: Apps can crash if the device runs out of memory. Close unnecessary background apps to free up resources.
Did You Know? Many third-party kiosk software for android tablets include built-in tools to monitor app performance and prevent crashes.
Security Configuration Problems
Improper security settings can leave your kiosk mode vulnerable to tampering or unauthorized access. Fixing these issues ensures your device remains secure and focused. Here’s what you can do:
Set Strong Credentials: Use a robust PIN, password, or pattern to protect your device. Avoid simple combinations that are easy to guess.
Enable Biometric Authentication: If your tablet supports it, activate fingerprint or facial recognition. This adds an extra layer of security.
Restrict Access to Settings: Use kiosk mode features to block access to system settings. This prevents users from altering configurations or exiting the lockdown.
Test Security Measures: Regularly test your setup by attempting to bypass restrictions. This helps you identify and fix vulnerabilities.
Quick Tip: For business use, consider using Android Enterprise or Samsung Knox. These tools offer advanced security options tailored for professional environments.
By addressing these common issues, you can ensure your android tablet kiosk mode operates smoothly. Whether it’s fixing a stuck device, resolving app crashes, or tightening security, these solutions help you maintain a reliable and productive setup.
Benefits of Using Kiosk Mode for Android Tablets

Kiosk mode offers a range of advantages that make it an essential tool for businesses, organizations, and even personal use. By locking down your device to specific applications, you can create a secure, focused, and user-friendly environment. Let’s explore the key benefits of using kiosk mode for Android tablets.
Enhanced Security and Control
Kiosk mode provides a robust way to protect your device and its data. By restricting access to only approved apps, you prevent users from tampering with settings or downloading unauthorized software. This feature ensures that sensitive information remains secure and reduces the risk of malware or cyber-attacks.
Example: Imagine using a secure Android tablet kiosk in a retail store. Customers can browse products without accessing other apps or settings, keeping your business data safe.
The lockdown mechanism in kiosk mode also makes devices less attractive targets for theft. Users can only interact with the apps or functions you’ve allowed, ensuring the device stays focused on its intended purpose. Whether you’re using single app mode or multi-app mode, this level of control is invaluable for maintaining security.
Improved User Experience
Kiosk mode simplifies the interface, making it easy for users to navigate and complete tasks. By focusing on specific applications, you eliminate distractions and improve productivity. This streamlined experience is especially beneficial for self-service kiosks, where customers need a straightforward and intuitive interface.
Did You Know? Many businesses use kiosk software for Android tablets to create custom interfaces tailored to their needs. This customization enhances usability and ensures a seamless experience.
For example, in a healthcare setting, patients can use an Android tablet to check in or fill out forms without getting lost in unnecessary features. The simplicity of kiosk mode ensures they can complete their tasks quickly and efficiently.
Versatility Across Different Use Cases
Kiosk mode isn’t just for one industry—it’s a versatile solution that fits various scenarios. From retail and hospitality to education and healthcare, it adapts to meet the unique needs of each sector. Businesses can use it to restrict access to essential apps, while schools can deploy it to provide students with a focused learning environment.
Real-World Application: In a hotel lobby, a self-service kiosk running in kiosk mode can allow guests to check in, view local attractions, or request services—all without accessing unrelated apps or settings.
The ability to configure devices for single app mode or multi-app mode adds to its flexibility. Whether you need a tablet for customer-facing tasks or internal operations, kiosk mode ensures the device performs exactly as required.
By leveraging these benefits, you can transform your Android tablet into a powerful tool for security, productivity, and user satisfaction. Whether you’re managing a single device or deploying multiple secure Android tablet kiosks, kiosk mode offers the control and functionality you need.
Tips for Optimizing Your Kiosk Mode Setup
Setting up kiosk mode is just the beginning. To ensure your Android tablet operates smoothly and delivers the best experience, you need to optimize its configuration. These tips will help you create a reliable, efficient, and user-friendly setup.
Customizing the User Interface
A well-designed user interface (UI) can make all the difference in how users interact with your kiosk. Simplify the layout to focus on the essential tasks. Remove unnecessary elements that could confuse or distract users. For example, if your tablet serves as a self-service kiosk, ensure the interface highlights the primary functions like browsing products or completing transactions.
Customizing the UI also involves tailoring it to your audience. Use clear icons, large buttons, and intuitive navigation. This approach improves usability and ensures users can complete their tasks quickly. Additionally, consider branding the interface with your company’s logo or colors. A personalized design not only enhances the user experience but also reinforces your brand identity.
Pro Tip: Test the UI with a small group of users before deployment. Their feedback can help you identify areas for improvement.
Regular Maintenance and Updates
Keeping your kiosk mode setup up-to-date is crucial for maintaining stability and security. Applications running in kiosk mode must perform reliably to avoid crashes or disruptions. Regularly update the apps you’ve pinned to ensure compatibility with the latest Android features. Outdated software can lead to malfunctions, which may frustrate users and reduce productivity.
Maintenance goes beyond updates. Monitor the device’s performance and storage. Clear unnecessary files and cache to free up space and improve speed. If your kiosk is part of a larger network, use remote management tools to oversee multiple devices from a central location. These tools allow you to push updates, monitor usage, and troubleshoot issues without needing physical access to each tablet.
Did You Know? Remote management solutions are especially useful for businesses with kiosks spread across different locations. They save time and resources by streamlining maintenance tasks.
Testing the Setup Before Deployment
Testing is a critical step that ensures your kiosk mode setup works as intended. Before deploying the device, simulate real-world scenarios to identify potential issues. For instance, test how the tablet handles prolonged use or high traffic. Check if the apps you’ve pinned function smoothly and meet the needs of your users.
During testing, pay attention to security measures. Attempt to bypass the restrictions you’ve set to confirm they’re effective. This process helps you address vulnerabilities before the device goes live. Additionally, involve team members or stakeholders in the testing phase. Their input can provide valuable insights and help refine the setup.
Quick Tip: Create a checklist for testing. Include items like app functionality, UI responsiveness, and security settings. This ensures you don’t overlook any critical aspects.
By customizing the user interface, maintaining the system, and thoroughly testing the setup, you can optimize your kiosk mode configuration. These steps not only enhance the user experience but also ensure your device operates efficiently and securely.
Setting up kiosk mode on your Android tablet is a straightforward way to enhance security, streamline user interactions, and boost productivity. By following the steps outlined in this guide, you can lock your device to specific apps, ensuring it serves its intended purpose without distractions or risks. Whether you're using it for business, education, or personal needs, kiosk mode creates a controlled and user-friendly environment. Take the leap and explore how this feature can simplify tasks, protect your device, and improve overall efficiency in your daily operations.
FAQ
What is Kiosk Mode?
What is Kiosk Mode? Kiosk Mode locks your Android tablet to a single app or a specific set of apps.
Can I Use Kiosk Mode Without Third-Party Apps?
Yes, you can use Android’s built-in features like Screen Pinning to enable Kiosk Mode. This method works well for personal use or temporary setups. However, if you need advanced options like multi-app support or remote management, third-party apps provide more flexibility and control.
How Do I Exit Kiosk Mode?
Exiting Kiosk Mode depends on how you set it up. For Screen Pinning, swipe up and hold or press specific buttons, then enter your security credentials. If you’re using a third-party app, access the admin panel, enter the password, and disable Kiosk Mode. Always test the exit process during setup to avoid getting locked out.
What Are the Best Third-Party Kiosk Apps?
Popular third-party apps include SureLock, KioWare, and Fully Kiosk Browser. SureLock offers robust lockdown features and remote management. KioWare provides advanced security tools and NFC support. Fully Kiosk Browser focuses on web-based kiosks and digital signage. Choose an app based on your specific needs and budget.
Is Kiosk Mode Secure?
Yes, Kiosk Mode enhances security by restricting access to unauthorized apps and settings. You can add layers of protection by setting strong passwords, enabling biometric authentication, and using tools like Android Enterprise or Samsung Knox. Regularly updating your device and apps also helps maintain security.
Can I Use Multiple Apps in Kiosk Mode?
Yes, you can enable multi-app Kiosk Mode using Android Enterprise features or third-party apps. This setup is ideal for businesses where users need access to a small set of tools. For example, employees can use a tablet for email, scheduling, and inventory management without accessing other apps.
What Should I Do If My Device Gets Stuck in Kiosk Mode?
If your device gets stuck, restart it first. If that doesn’t work, check your admin credentials or use remote management tools to disable Kiosk Mode. As a last resort, perform a factory reset, but remember this will erase all data. Testing your setup beforehand can help prevent this issue.
Can I Customize the Interface in Kiosk Mode?
Yes, you can customize the user interface to make it more user-friendly. Many third-party apps allow you to design a custom home screen, add your branding, and simplify navigation. A tailored interface improves usability and ensures users can complete tasks efficiently.
Does Kiosk Mode Work on All Android Tablets?
Most Android tablets support Kiosk Mode, but features may vary depending on the device and operating system version. For example, Samsung tablets offer additional options like ProKiosk Mode through Knox Configure. Check your tablet’s compatibility before setting up Kiosk Mode.
Why Should I Use Kiosk Mode?
Kiosk Mode simplifies device management, enhances security, and improves user experience. It’s perfect for businesses, schools, and personal use. Whether you’re creating a self-service kiosk, a learning tool, or a secure work device, Kiosk Mode ensures your tablet stays focused and productive.