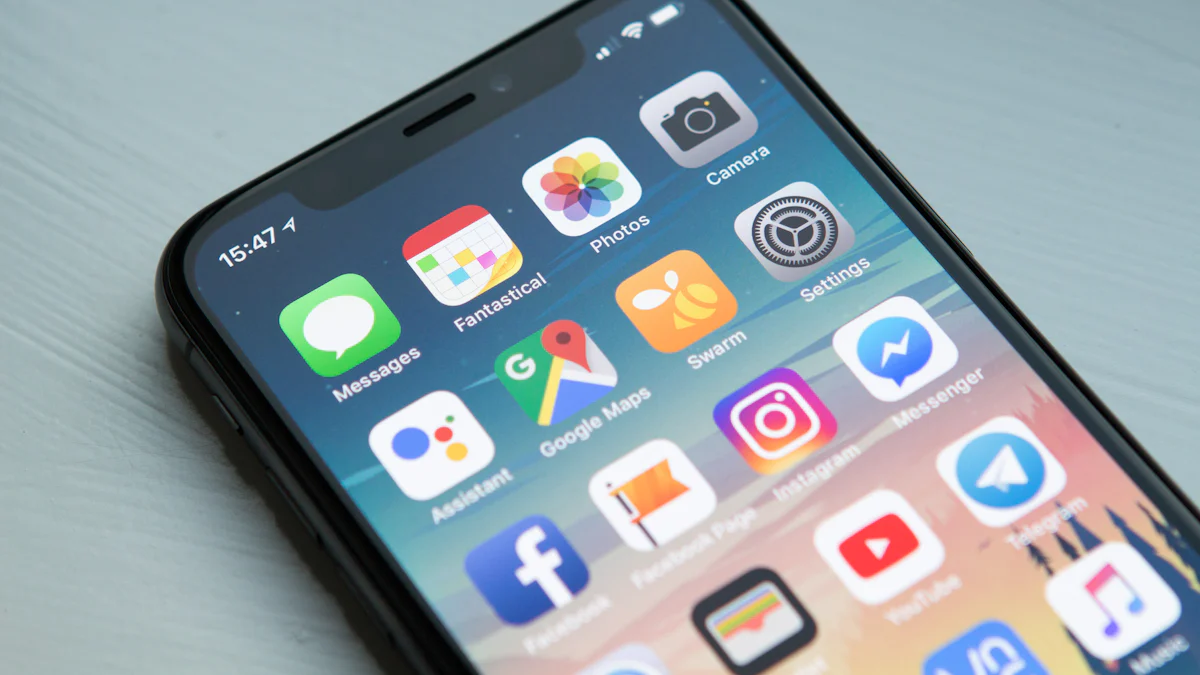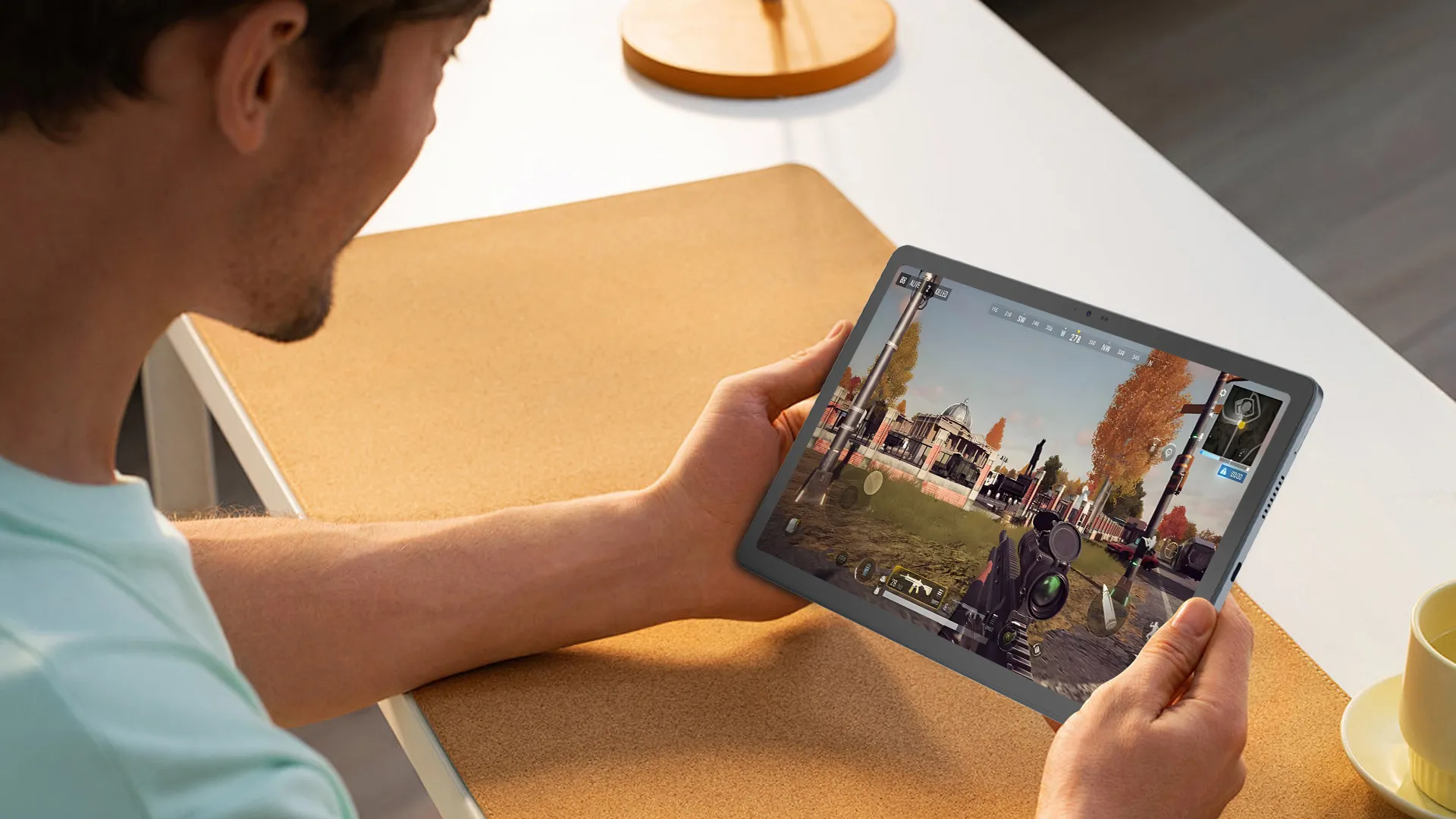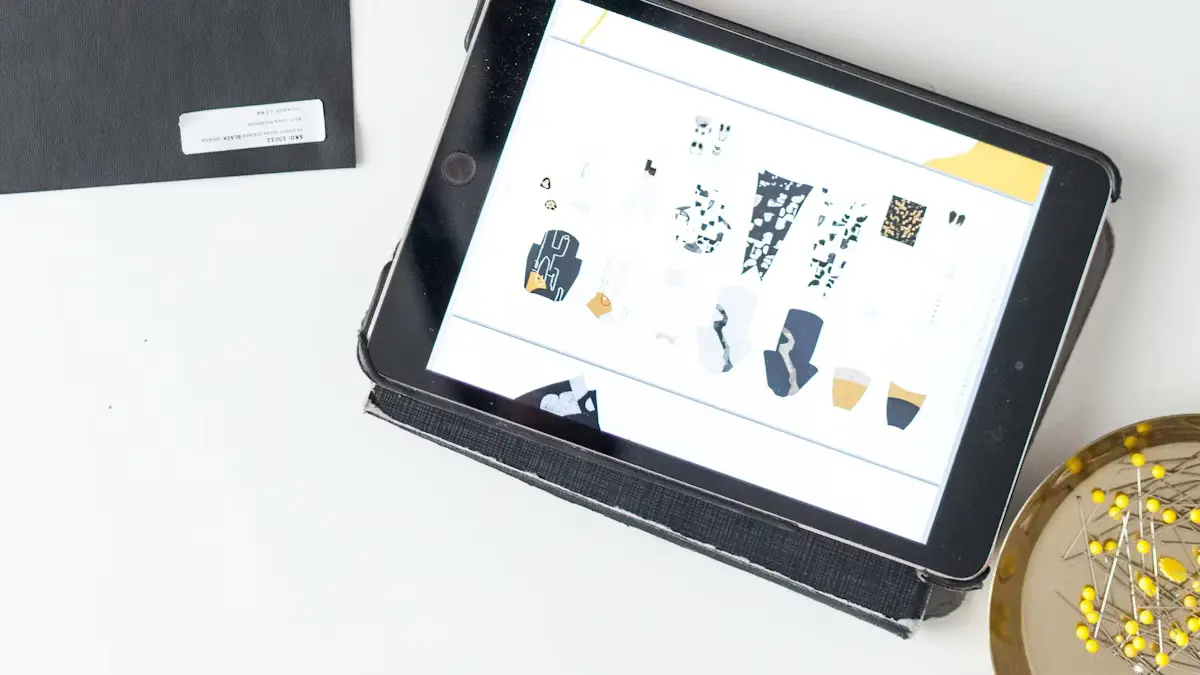- Explore
- Blog
- How to Install Android on Your Amazon Fire Tablet
How to Install Android on Your Amazon Fire Tablet


Transforming your Amazon Fire Tablet by installing Android or the Google Play Store opens up a world of possibilities. You gain access to a vast array of apps that aren't available on the default Fire OS. This means more games, productivity tools, and entertainment options at your fingertips. Plus, you can customize your tablet to better suit your needs and preferences. Imagine having the flexibility to tweak settings and personalize your device just the way you like it. By learning how to install Android on Fire Tablet, you can enhance its functionality significantly. With these enhancements, your Fire Tablet becomes a more powerful and versatile tool for everyday use.
Key Takeaways
Installing Android on your Amazon Fire Tablet unlocks access to the Google Play Store, providing a wider range of apps and features beyond Fire OS.
Before installation, ensure your Fire Tablet model is compatible, enable apps from unknown sources, and back up your data to prevent loss.
Follow a specific order to install essential APK files: Google Account Manager, Google Services Framework, Google Play Services, and finally, the Google Play Store.
After installation, sign in to the Google Play Store and update Google Play Services to ensure optimal app performance.
If you encounter issues, check APK versions, re-enable unknown sources, and consider clearing app caches to resolve compatibility problems.
To enhance your tablet's performance, regularly clear cache, manage background apps, and free up storage space.
For a more customized experience, explore options like changing wallpapers, organizing apps, or even installing custom ROMs like Lineage OS.
Prerequisites for Installing Android on Fire Tablet
Before you dive into installing Android on your Amazon Fire Tablet, you need to prepare a few things. This preparation ensures a smooth installation process and helps avoid potential issues. Let's walk through the essential steps.
Check Your Fire Tablet Model
First, identify your Fire Tablet model. Not all models support Android installation, so this step is crucial. You can find the model information in the settings under "Device Options." Some compatible models include Fire HD 8 (8th, 9th, and 10th Generation) and Fire HD 10 (9th and 11th Generation). Knowing your model helps you download the correct files later.
Enable Apps from Unknown Sources
Next, you need to allow apps from unknown sources. This setting lets you install applications that aren't from the Amazon Appstore. To do this, open the Settings app, go to "Security & Privacy," and toggle on the option to allow apps from unknown sources. This step is vital because it enables you to install the necessary APK files for Android.
Backup Your Data
Before making any changes, back up your data. This precaution protects your important files and settings in case something goes wrong during the installation. You can use cloud services or transfer files to a computer. Taking a few minutes to back up your data can save you a lot of trouble later.
By following these prerequisites, you set the stage for a successful Android installation on your Fire Tablet. With your model checked, apps from unknown sources enabled, and data backed up, you're ready to proceed to the next steps.
How to Install Necessary Files
To get Android running on your Amazon Fire Tablet, you need to install some essential files. These files are known as APK files, and they are crucial for setting up the Google Play Store on your device. Let's dive into how you can identify and download these files safely.
Identify Required APK Files
Before you start downloading, it's important to know which APK files you need. For the Google Play Store to work properly on your Fire Tablet, you must install four specific APK files in a particular order:
Google Account Manager APK
Google Services Framework APK
Google Play Services APK
Google Play Store APK
These files ensure that your tablet can run the Play Store smoothly. Installing them in the correct sequence is vital to avoid any hiccups during the process.
Download APK Files Safely
Once you know which APK files you need, the next step is downloading them safely. It's crucial to get these files from a trustworthy source to protect your device from potential vulnerabilities. Avoid sites with misleading or malicious ads. Instead, look for reputable websites that offer verified APK downloads.
When you start the installation, you might see a warning about personal data safety. Don't worry—this is a standard message. You can bypass it by tapping "Continue." Just make sure you're confident in the source of your downloads.
By following these steps, you'll have the necessary files ready for installation. This preparation sets the stage for transforming your Fire Tablet into a more versatile device with access to the Google Play Store.
Step-by-Step Guide on How to Install

Now that you've prepared your Amazon Fire Tablet, it's time to dive into the installation process. This tutorial will guide you through each step to install Android on your Fire Tablet, transforming it into a more versatile device. Follow these steps carefully to ensure a smooth experience.
Install Google Account Manager
First, you need to install the Google Account Manager APK. This file is crucial because it helps manage your Google accounts on the tablet. Here's how to do it:
Open the Silk Browser on your Fire Tablet.
Search for the Google Account Manager APK compatible with your device's Android version.
Download the APK file from a reputable source. Make sure the site is trustworthy to avoid any security risks.
Once downloaded, tap on the file in your notifications or downloads folder to begin the installation.
Follow the on-screen instructions to complete the installation.
By installing this APK, you set the foundation for the other Google services you'll need.
Install Google Services Framework
Next, you'll install the Google Services Framework APK. This file is essential for running Google apps smoothly on your tablet. Here's how to proceed:
Use the Silk Browser again to find the Google Services Framework APK.
Download the correct version for your Fire Tablet's Android version.
Locate the downloaded file and tap on it to start the installation process.
Complete the installation by following the prompts on your screen.
This step ensures that your tablet can communicate effectively with Google's servers, which is vital for app functionality.
Install Google Play Services
The third step involves installing the Google Play Services APK. This service is the backbone of many Android apps, providing essential background functions. Here's how to install it:
Search for the Google Play Services APK using the Silk Browser.
Download the appropriate version for your device.
Tap on the downloaded file to initiate the installation.
Follow the installation instructions to finish the process.
With Google Play Services installed, your tablet will be ready to handle a wide range of Android apps.
By following these steps, you are well on your way to successfully installing Android on your Fire Tablet. This tutorial not only helps you sideload apps but also enhances your device's capabilities. Remember, each step is crucial, so take your time and ensure everything is done correctly.
Install Google Play Store
You're almost there! The final step in transforming your Amazon Fire Tablet is installing the Google Play Store. This will unlock a treasure trove of apps and games, making your tablet more versatile and fun. Let's walk through the process together.
Download the Google Play Store APK: Open the Silk Browser on your Fire Tablet. Search for the Google Play Store APK that matches your device's Android version. Make sure to download it from a reputable source to keep your tablet safe.
Install the APK: Once the download is complete, tap on the file in your notifications or downloads folder. Follow the on-screen instructions to install the Google Play Store. This step is crucial as it allows you to access and install apps directly from the Play Store.
Reboot Your Tablet: After installing the Google Play Store, restart your Fire Tablet. This helps ensure that all the new components integrate properly with your device's system.
Open the Google Play Store: Once your tablet reboots, find the Google Play Store icon on your home screen. Tap it to open the app. You'll need to sign in with your Google account to start exploring and downloading apps.
Explore and Install Apps: With the Google Play Store up and running, you can now browse through millions of apps. Whether you're looking for productivity tools, games, or entertainment apps, the Play Store has something for everyone.
By following these steps, you've successfully installed the Google Play Store on your Amazon Fire Tablet. Enjoy the expanded functionality and endless possibilities that come with having access to the world's largest app marketplace.
Configuring Your Device After Installation
Congratulations on installing the Google Play Store on your Amazon Fire Tablet! Now, let's make sure everything runs smoothly by configuring your device properly. This step is crucial to ensure you can enjoy all the features and apps available on the Play Store.
Sign in to Google Play Store
First things first, you need to sign in to the Google Play Store. This step allows you to access and download apps directly from the store. Here's how you do it:
Open the Google Play Store: Locate the Play Store icon on your home screen and tap it to open.
Sign in with your Google account: If you already have a Google account, enter your email and password. If not, you can create a new account right from the app.
Follow the prompts: The Play Store will guide you through the sign-in process. Just follow the on-screen instructions.
Once you're signed in, you can start exploring the vast library of apps, games, and other content available on the Play Store. This step is essential for personalizing your tablet experience.
Update Google Play Services
After signing in, it's important to update Google Play Services. This component is vital for the smooth operation of many apps on your device. Here's how to ensure it's up to date:
Open the Google Play Store: Tap the Play Store icon again to access the app.
Search for Google Play Services: Use the search bar at the top to find Google Play Services.
Check for updates: If an update is available, you'll see an "Update" button. Tap it to download and install the latest version.
Keeping Google Play Services updated ensures that your apps run efficiently and reduces the risk of compatibility issues. It's a simple step that can make a big difference in your tablet's performance.
By following these steps, you've successfully configured your Amazon Fire Tablet after installing the Google Play Store. Now, you're ready to enjoy a more versatile and personalized tablet experience. Dive into the world of apps and make the most of your device!
Troubleshooting Common Issues
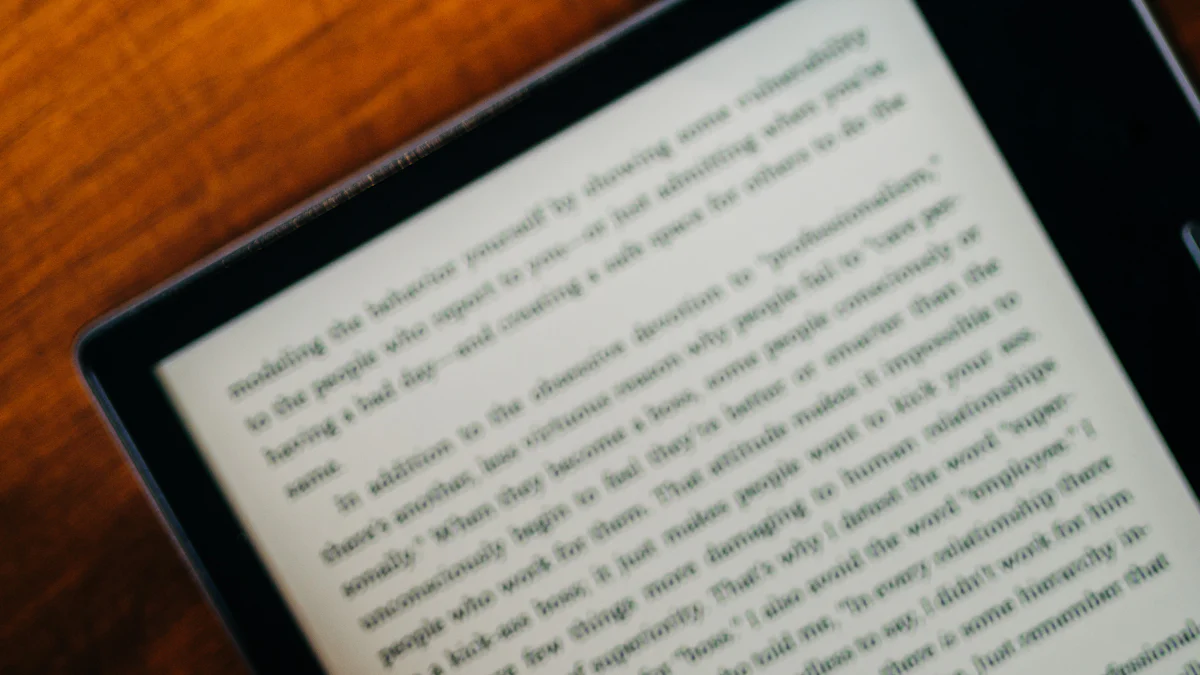
Even with careful preparation, you might encounter some hiccups when installing Android on your Amazon Fire Tablet. Don't worry—most issues have straightforward solutions. Let's tackle some common problems you might face.
Fixing Installation Errors
Installation errors can be frustrating, but you can often resolve them with a few simple steps. If you see an error message during the installation of APK files, here's what you can do:
Double-check the APK versions: Ensure that the APK files match your Fire Tablet's Android version. Using the wrong version can cause installation failures.
Re-enable apps from unknown sources: Sometimes, this setting might revert to its default. Go back to "Settings," select "Security & Privacy," and make sure "Apps from Unknown Sources" is enabled.
Restart your tablet: A quick reboot can clear temporary glitches. Hold the power button, select "Restart," and try the installation again.
By following these steps, you can often resolve installation errors and continue with the process smoothly.
Resolving App Compatibility Issues
After installing the Google Play Store, you might find that some apps don't work as expected. This could be due to compatibility issues. Here's how to address them:
Update your apps: Open the Google Play Store, go to "My apps & games," and update all installed apps. Updates often fix compatibility issues.
Check app requirements: Some apps require specific hardware or software features. Read the app description in the Play Store to ensure your tablet meets these requirements.
Clear app cache: If an app crashes or behaves oddly, clearing its cache might help. Go to "Settings," select "Apps & Notifications," choose the app, and tap "Storage & Cache" to clear it.
These steps can help you enjoy a wider range of apps without compatibility problems.
Addressing Performance Problems
Installing Android on your Fire Tablet can sometimes lead to performance issues. If your tablet feels sluggish, try these tips:
Free up storage space: Delete unused apps, clear cache, and remove unnecessary files. More free space can improve performance.
Disable background apps: Some apps run in the background, consuming resources. Go to "Settings," select "Apps & Notifications," and disable apps you don't need running.
Optimize settings: Lower screen brightness, reduce animations, and turn off features like Bluetooth when not in use. These adjustments can enhance speed and battery life.
By addressing these performance issues, you can ensure your Fire Tablet runs smoothly with its new Android capabilities. Enjoy the enhanced functionality and explore the vast world of apps available to you!
Additional Tips and Tricks for Your Fire Tablet
You've successfully installed Android on your Amazon Fire Tablet. Now, let's explore some additional tips and tricks to make the most out of your device. These suggestions will help you optimize performance, customize your experience, and even explore new operating systems.
Optimizing Performance
To keep your Fire Tablet running smoothly, focus on optimizing its performance. Here are some practical tips:
Clear Cache Regularly: Apps store temporary data that can slow down your device. Go to "Settings," select "Apps & Notifications," and clear the cache for apps you use frequently.
Manage Background Apps: Too many apps running in the background can drain resources. Open "Settings," tap "Battery," and identify apps consuming the most power. Disable or uninstall unnecessary ones.
Free Up Storage: A cluttered device can slow down performance. Delete unused apps, old files, and duplicate photos. Consider using cloud storage for important files.
By following these steps, you ensure your Fire Tablet remains fast and efficient.
Customizing Your Tablet Experience
Personalizing your Fire Tablet can enhance your user experience. Here are some ways to make it truly yours:
Change the Wallpaper: A new wallpaper can refresh your tablet's look. Go to "Settings," tap "Display," and choose a wallpaper that suits your style.
Organize Apps: Arrange your apps into folders for easy access. Press and hold an app icon, then drag it over another to create a folder.
Install Custom Launchers: A custom launcher can change the entire interface of your tablet. Search the Google Play Store for popular launchers and find one that fits your preferences.
These customization options allow you to tailor your tablet to your liking.
Install Lineage OS for a Stock Android Experience
If you're looking for a more stock Android experience, consider installing Lineage OS on your Fire Tablet. This custom ROM offers a clean and bloat-free version of Android. Here's how you can get started:
Research Compatibility: Not all Fire Tablets support Lineage OS. Check the official Lineage OS website to see if your model is compatible.
Use Fire Toolbox: Fire Toolbox is a handy tool that simplifies the process of installing custom ROMs. Download and install Fire Toolbox on your computer.
Follow Installation Instructions: Fire Toolbox provides step-by-step instructions for installing Lineage OS. Follow these carefully to avoid any issues.
By choosing to install Lineage OS, you gain a fresh and streamlined Android experience on your Fire Tablet.
By installing Android or the Google Play Store on your Amazon Fire Tablet, you unlock a world of possibilities. You gain access to a vast array of apps and features that Fire OS doesn't offer. This transformation allows you to download apps from outside sources, enhancing your tablet's functionality. Now, your Fire Tablet can do more than just stream Prime Video or read eBooks. Dive into the Google Play Store and explore new apps and features. Enjoy the freedom and flexibility that come with a more versatile device.
FAQ
What are the benefits of installing Android on my Amazon Fire Tablet?
Transforming your Fire Tablet into a fully functional Android device opens up a world of apps and features that Amazon’s Fire OS doesn’t offer. You gain access to the Google Play Store, which means more games, productivity tools, and entertainment options. This change enhances your tablet's versatility and functionality.
Is it safe to install Android on my Fire Tablet?
Yes, it's safe if you follow the correct steps. Make sure to download APK files from reputable sources to avoid security risks. Always enable apps from unknown sources in your settings and back up your data before starting the installation process.
Can I revert back to Fire OS after installing Android?
Yes, you can revert to Fire OS. Simply perform a factory reset on your tablet. This action will erase all data and return your device to its original state. Remember to back up important data before resetting.
Will installing Android void my tablet's warranty?
Installing Android or the Google Play Store on your Fire Tablet might void the warranty. Check Amazon's warranty policy for your specific model. If you're concerned about warranty issues, consider contacting Amazon support for clarification.
Do all Fire Tablets support Android installation?
Not all models support Android installation. You need to check your Fire Tablet model first. Compatible models include Fire HD 8 (8th, 9th, and 10th Generation) and Fire HD 10 (9th and 11th Generation). Knowing your model ensures you download the correct files.
How do I fix installation errors?
If you encounter installation errors, double-check the APK versions to ensure they match your tablet's Android version. Re-enable apps from unknown sources in your settings and restart your tablet. These steps often resolve installation issues.
Can I install custom ROMs like Lineage OS on my Fire Tablet?
Yes, you can install custom ROMs like Lineage OS for a stock Android experience. First, check if your model supports Lineage OS. Use tools like Fire Toolbox to simplify the installation process. Follow the instructions carefully to avoid any issues.
What should I do if some apps don't work after installation?
If some apps don't work, update them through the Google Play Store. Check app requirements to ensure compatibility with your tablet. Clearing the app cache might also help resolve issues. These steps can improve app functionality.
How can I optimize my Fire Tablet's performance after installing Android?
To optimize performance, clear app caches regularly, manage background apps, and free up storage space. These actions help keep your tablet running smoothly. Adjust settings like screen brightness and animations to enhance speed and battery life.
Is it possible to install Android apps on my Kindle Fire?
Yes, you can install Android apps on your Kindle Fire. Fire OS is based on Android, making most Android apps compatible. Follow the steps to enable apps from unknown sources and download the necessary APK files to enjoy a wide range of apps.