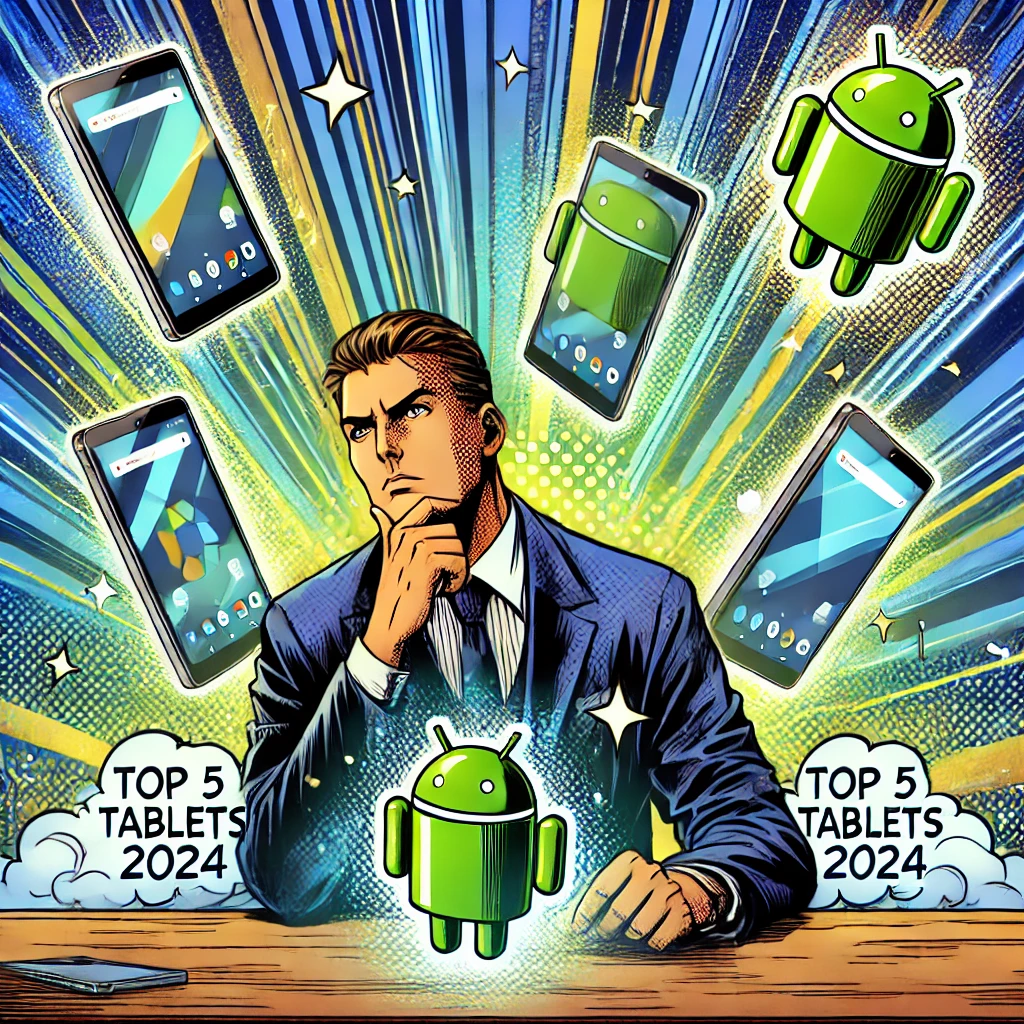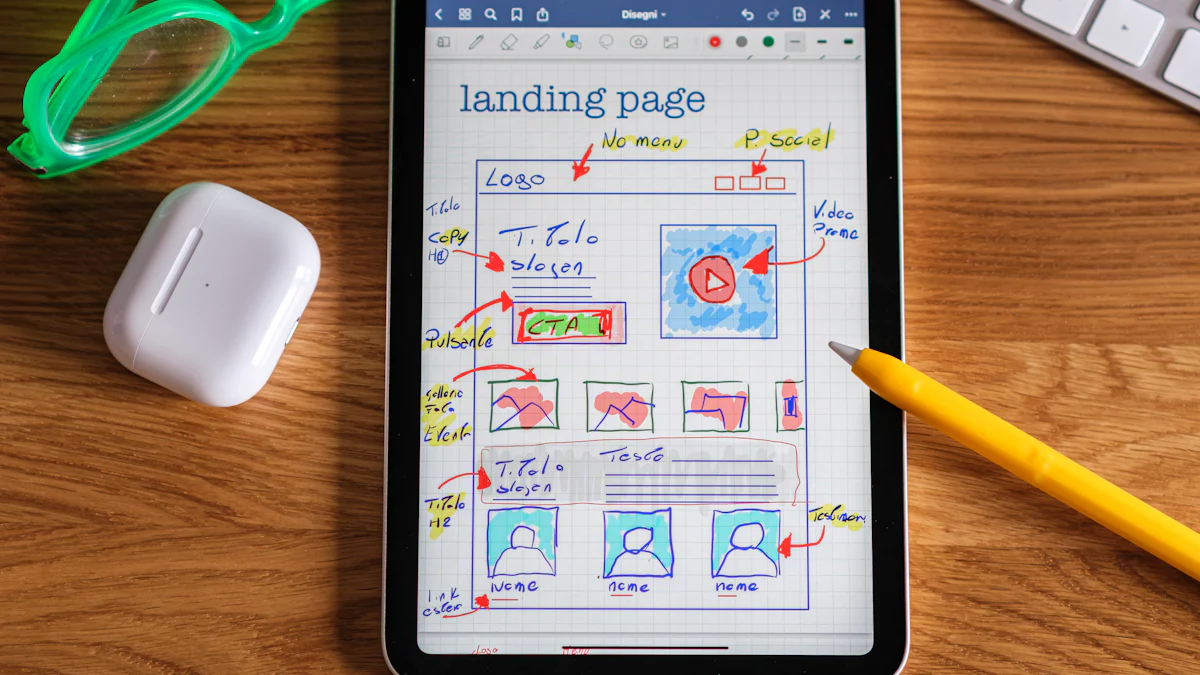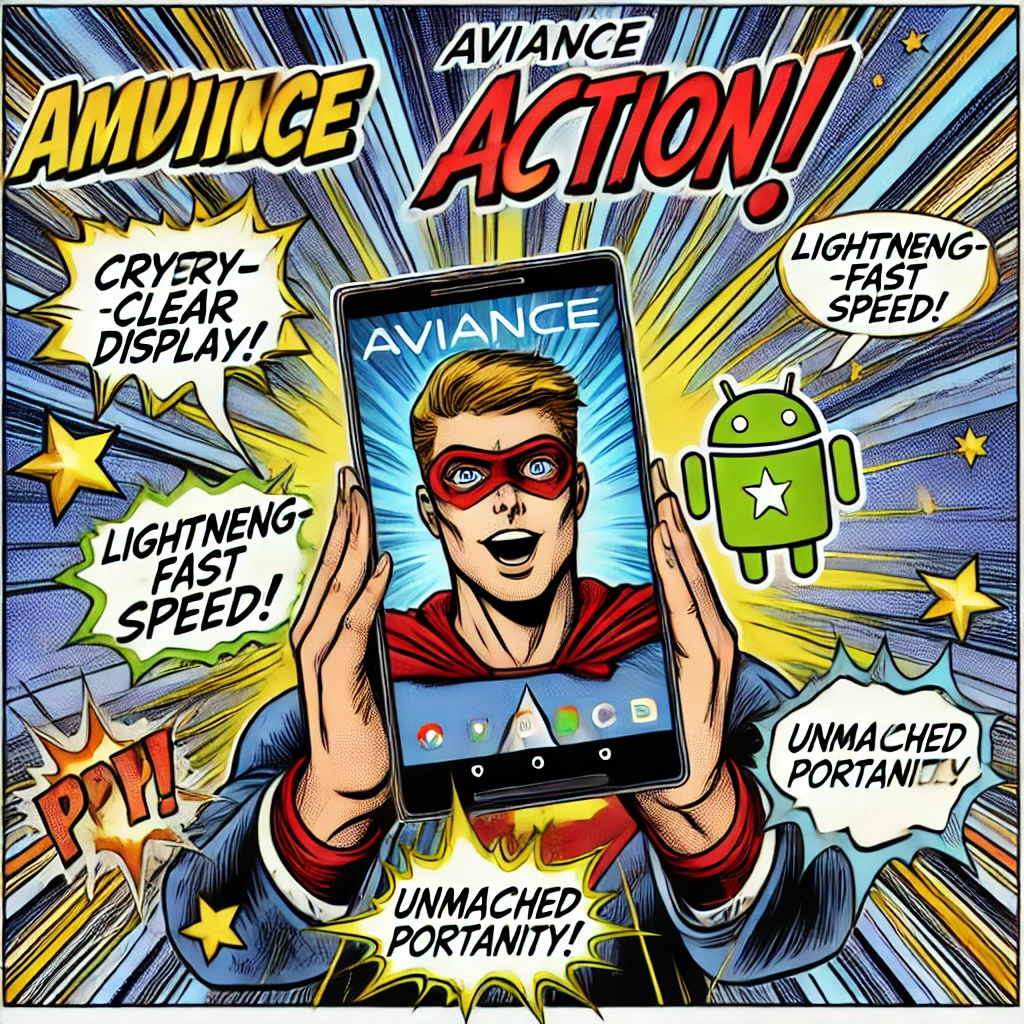- Explore
- Blog
- How to set up parental controls on Google Play for Android Tablet
How to set up parental controls on Google Play for Android Tablet


In today's tech world, keeping kids safe on an Android tablet is key. Many parents say their kids use screens over four hours daily. Parental controls are important. They help you decide what your child can see and buy on Google Play. Setting these controls makes the digital world safer. It helps you feel calm while your child uses tech. It's not just about less screen time. It's also about showing them good content.
Key Takeaways
Setting up parental controls on Google Play is essential for ensuring your child accesses age-appropriate content and purchases.
To enable parental controls, access the Google Play Store, navigate to Settings, and set restrictions based on your child's age.
Establish a security PIN to prevent unauthorized changes to the parental control settings, ensuring only you can modify them.
Regularly review and adjust content restrictions as your child grows to keep their digital experience safe and relevant.
Utilize Google Family Link for enhanced control, allowing you to monitor screen time, set daily limits, and manage app downloads.
Stay proactive by frequently checking and updating parental controls to adapt to your child's changing online habits.
Engage in open conversations with your child about the importance of these controls to foster understanding and cooperation.
Setting Up Parental Controls on Google Play
Setting up Google Play parental control on an Android tablet is easy. It helps you control what your child can see and buy. Let's go through the steps to keep your child's digital world safe.
Accessing Google Play Store
First, open the Google Play Store app on your Android tablet. This is where you turn on parental controls. It's the first step to make a safer space for your child.
Enabling Parental Controls
In the Google Play Store, tap the profile icon at the top right. Go to Settings, then Family, and tap Parental Controls. This feature lets you block or limit apps, games, and content by age. With these controls, your child only sees age-appropriate content.
Setting a Security PIN
To stop changes to the controls, set a PIN. This is important. A PIN means only you can change settings. Pick a PIN your child won't guess. This keeps the controls safe and working.
By following these steps, you can use Google Play parental control to manage what your child sees on their Android tablet. These controls are part of the best parental control app for Android tablets, giving you peace of mind as your child uses tech.
Choosing Content Restrictions
When setting up controls, pick the right limits. Make sure your child sees only safe stuff. Here's how:
Find Content Restrictions: Open Google Play Store. Go to parental controls. Here, you can block apps, games, movies, and music by age.
Pick Age Filters: Choose filters for your child's age. This helps block unsuitable games and apps. It keeps them safe with good content.
Change as Needed: As your child grows, change settings. Check often to match their age and interests.
By setting these limits, you make a safer space. This is part of using the best control app for Android tablets, giving you peace.
Managing App and Purchase Restrictions
Managing app and buy limits is key for Google Play control. Stop unwanted buys and bad downloads. Here's how:
Limit Google Play Downloads: In controls, block downloads. This stops your child from getting apps without asking.
Stop In-App Buys: Require a password before buying. This stops accidental buys by your child.
Watch and Change: Check your child's app use. Change limits if needed. This helps you control what they can get.
By managing these limits, you keep your child safe on their tablet. These steps are part of full controls on Android, guiding your child's tech use well.
Using Google Family Link for Extra Control
Google Family Link helps you manage your child's tablet use. It lets you see what they do and ensures they view safe content.
Setting Up Google Family Link
To begin, you need to set up Google Family Link. Here's how:
Download and Install: First, get the Family Link app from Google Play Store. It's free and simple to find.
Create a Google Family Group: After installing, open the app and make a Google Family Group. This links your child's device to yours, so you can control settings from afar.
Link Devices: Add your child's Google account to the Family Link app. This lets you watch and manage their device use well.
By setting up this app, you can guide your child's online activities confidently.
Features of Google Family Link
Once the Family Link app is ready, explore its features to keep control over your child's device:
Monitor Screen Time and App Usage: See how long your child uses their tablet. The app shows their app use, helping you know their habits.
Set Daily Limits and Device Bedtime: Set screen time limits so your child doesn't use the device too much. You can also set a bedtime, which locks the device at night for better sleep.
Manage Content and Purchases: With Google Family Link, you can allow or block app downloads and in-app buys. This makes sure your child sees only age-suitable content, matching the Android 11 parental controls.
By using these features, you keep your child's tech use balanced and safe.
Checking and changing parental controls often keeps your child safe on their Android tablet. Be active by looking for updates and new tools in apps like Google Family Link. This app helps you watch what your child does online. By knowing what's new, you can handle problems and make sure your child's digital time is good and safe. Remember, being involved is important for keeping your child's tech life balanced.
FAQ
How do parental controls help keep my child safe online?
Parental controls are important for keeping kids safe online. They let you decide what your child can see. This makes sure they only see things right for their age. These controls stop bad stuff and let you watch what they do online. Updating them often and talking with your child makes them work better.
Can I change the parental control settings as my child grows?
Yes, you can change the settings as your child grows. It's good to update them to fit your child's new interests. As they get older, their online actions change. Changing settings keeps their online time safe. Knowing about new online trends helps you make smart changes.
What should I do if my child bypasses the parental controls?
If your child gets past the controls, talk to them. Explain why the controls are there. You might need to make the settings stronger. You can also use tools like Google Family Link for more control.
How often should I review the parental control settings?
Check the settings often. As your child grows, their online habits change. Look at the settings every few months. This keeps them working well. It helps keep your child's online world safe.
Is Google Family Link necessary if I already use Google Play parental controls?
Google Family Link adds more features to Google Play controls. Google Play controls what your child sees and buys. Family Link shows screen time and app use. It lets you set limits and bedtimes for devices. This gives you more control over your child's device.
Can parental controls limit screen time?
Yes, they can help manage screen time. Tools like Google Family Link let you set daily limits. This helps balance screen time with other activities. It encourages better habits.
What should I do if I forget the parental control PIN?
If you forget the PIN, reset it through your Google account. Pick a new PIN your child can't guess. Keeping this info safe is key to good control.
Are there any costs associated with using Google Family Link?
Google Family Link is free to use. It has many features to help manage your child's device. There are no extra costs. It's a helpful tool for parents to control digital activities.