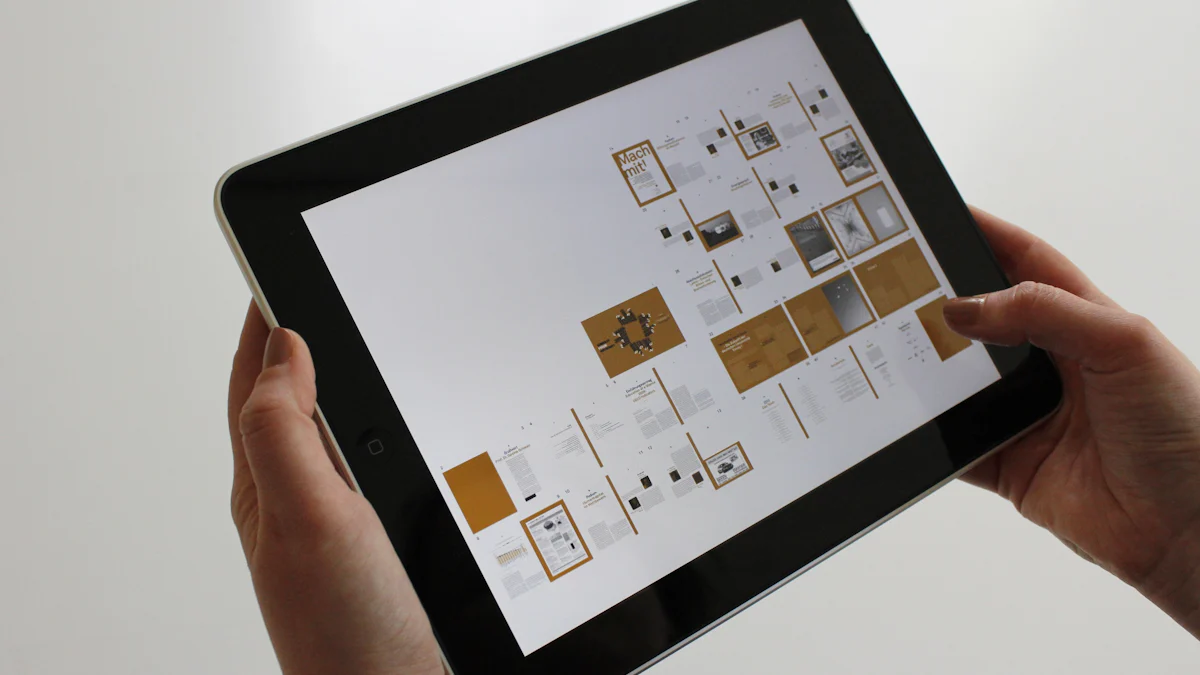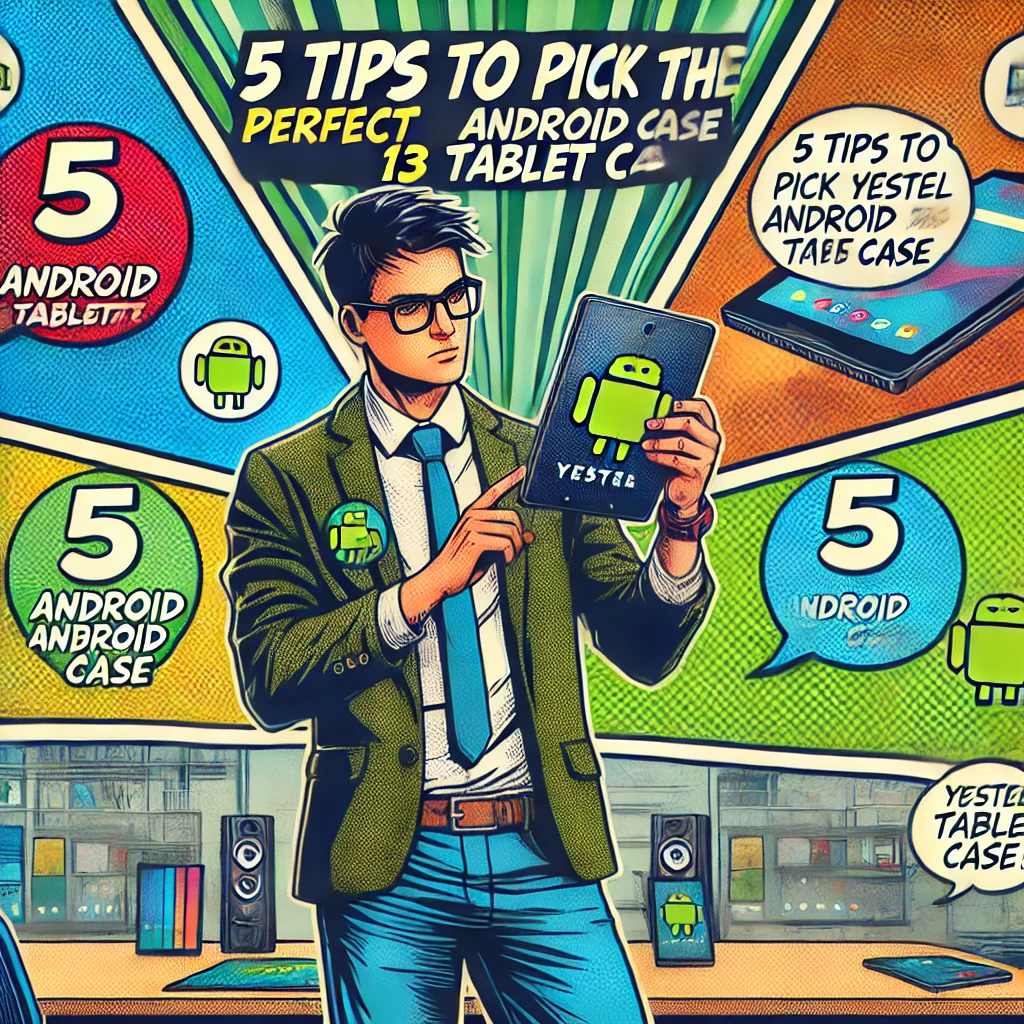- Explore
- Blog
- how to use a remote control with an android tablet
how to use a remote control with an android tablet
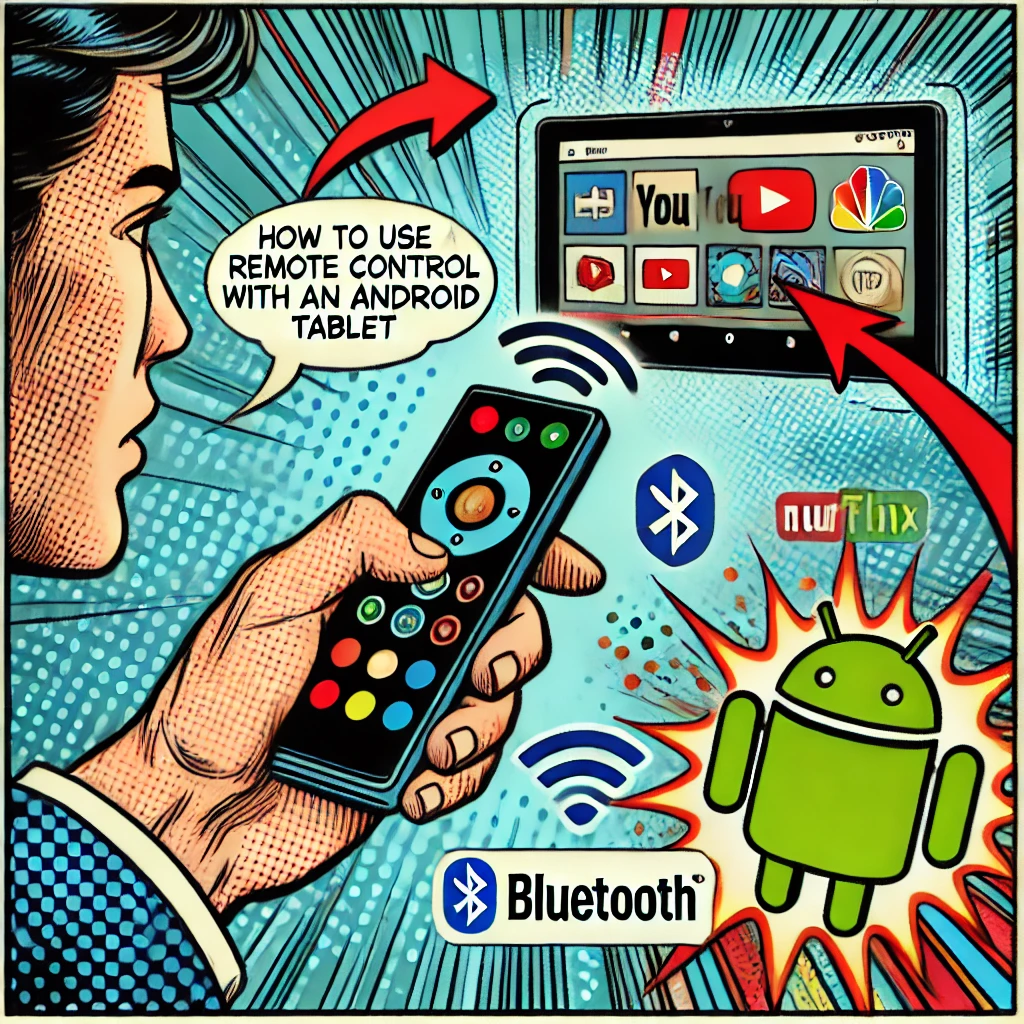
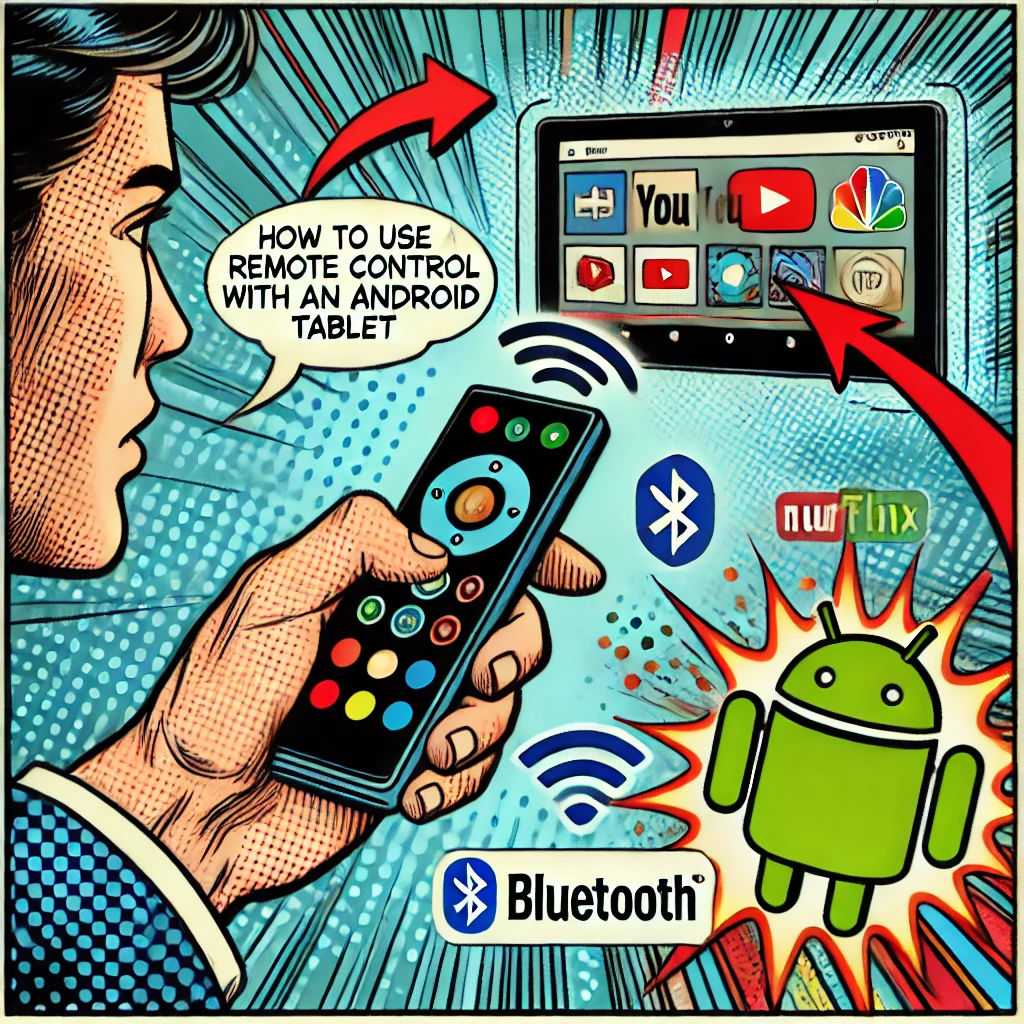
Have you ever wondered how to control your Android tablet without constantly touching the screen? Using a remote control can make this possible. Whether you're streaming videos, giving presentations, or just relaxing, a remote control adds convenience to your experience. With the right tools, you can connect a remote to your tablet in no time. Apps like AirDroid or Bluetooth remotes make this process seamless. You’ll find it surprisingly easy to set up and start using. Let’s dive into how you can transform your tablet experience with this handy feature.
Key Takeaways
Ensure compatibility: Check if your Android tablet supports Bluetooth or has an IR blaster before purchasing a remote control.
Choose the right remote: Select from Bluetooth, IR, or app-based remotes based on your needs for convenience and functionality.
Follow simple setup steps: Pair your remote by enabling Bluetooth, putting the remote in pairing mode, and connecting through your tablet's settings. Customize your experience: Map buttons to specific actions and adjust sensitivity settings to enhance your remote control's performance.
Troubleshoot effectively: If you encounter issues, check battery levels, ensure devices are within range, and verify that software is up to date.
Explore advanced features: Utilize voice commands and macros to streamline your interactions and make controlling your tablet even easier.
Regularly update your devices: Keep your tablet and remote control apps updated to ensure optimal performance and compatibility.
Checking Compatibility with Your Android Tablet
Before diving into the setup process, you need to ensure that your remote control is compatible with your Android tablet. Not all remote controls work seamlessly with every device, so understanding the types and compatibility checks can save you time and frustration.
Types of Remote Controls Compatible with Android Tablets
When it comes to controlling your tablet, there are three main types of remote controls to consider. Each offers unique features and works differently with your devices.
Bluetooth Remote Controls
Bluetooth remote controls are among the most popular options. They connect wirelessly to your tablet using Bluetooth technology. These remotes are ideal for tasks like navigating apps, controlling media playback, or even gaming. Their portability and ease of use make them a favorite for many users.
Infrared (IR) Remote Controls
If your tablet has an IR blaster, you can use infrared remote controls. These remotes work by sending signals to your tablet, similar to how traditional TV remotes operate. They’re perfect for turning your tablet into a universal smart home remote, allowing you to control other IR-compatible devices like TVs or air conditioners.
App-Based Remote Controls
App-based remote controls transform your smartphone or another device into a remote for your tablet. By downloading an app, you can manage your tablet’s functions remotely. These apps often provide advanced features like file sharing, screen mirroring, or even technical support. They’re a versatile choice for users who want more than just basic control.
How to Verify Compatibility
Once you’ve identified the type of remote control you want, it’s time to check your tablet's compatibility with your Android tablet.
Checking for Bluetooth Support
First, confirm that your tablet supports Bluetooth. Most modern Android tablets come with built-in Bluetooth functionality. To check, go to your tablet’s settings and look for the Bluetooth option. If it’s available, you’re good to go with a Bluetooth remote control.
Ensuring Your Tablet Has an IR Blaster (for IR Remotes)
Not all tablets include an IR blaster. If you’re considering an IR remote, verify this feature on your device. You can usually find this information in the tablet’s specifications or user manual. Without an IR blaster, an IR remote won’t work with your tablet.
Finding Compatible Apps for App-Based Remotes
For app-based remote controls, compatibility depends on the app you choose. Look for apps specifically designed for Android devices, such as AirDroid or TeamViewer. These apps often list supported devices in their descriptions. Download the app from the Google Play Store and follow the instructions to connect it to your tablet.
Pro Tip: Always check user reviews and ratings for remote control apps. They can provide valuable insights into compatibility and performance with different devices.
By understanding the types of remote controls and verifying compatibility, you’ll set yourself up for a smooth and hassle-free experience. Whether you’re using an android remote control, an IR remote, or an app-based solution, knowing what works with your tablet is the first step toward enhancing your device’s usability.
Step-by-Step Guide to Connecting a Remote Control

Connecting a remote control to your Android tablet is easier than you might think. Follow these steps to pair and set up the type of remote control you’ve chosen. Whether you’re using a Bluetooth remote, an IR remote, or an app-based solution, this guide will walk you through the process.
Pairing a Bluetooth Remote Control
Bluetooth remotes are simple to connect and work seamlessly with most modern devices. Here’s how you can pair one with your tablet:
Enabling Bluetooth on your Android tablet
Start by turning on Bluetooth on your tablet. Open the settings menu and find the Bluetooth option. Tap it to enable Bluetooth. Once it’s on, your tablet will begin searching for nearby devices.
Putting the remote control in pairing mode
Next, activate pairing mode on your remote. Check the user manual for instructions specific to your remote. Most remotes have a dedicated button or a combination of buttons to enter pairing mode. When the remote is ready, its indicator light will usually blink.
Connecting the remote via the tablet's Bluetooth settings
Return to your tablet’s Bluetooth settings. Look for your remote in the list of available devices. Tap on its name to connect. Once paired, your remote will be ready to use with your tablet.
Tip: If the remote doesn’t appear in the list, ensure it’s in pairing mode and within range of your tablet.
Setting Up an IR Remote Control
If you’re using an IR remote, you’ll need a dedicated app to make it work with your tablet. Follow these steps to get started:
Installing an IR remote app from the Google Play Store
Search for a reliable IR remote control app in the Google Play Store. Look for apps like “AnyMote” or “Peel Smart Remote.” Download and install the app on your tablet. These apps are designed to work with devices that have an IR blaster.
Configuring the app to recognize your remote
Open the app and follow the setup instructions. Most apps will ask you to select the type of device you want to control. Choose “Android tablet” and let the app configure the settings. Once done, your IR remote will be ready to control your tablet.
Note: IR remotes only work with tablets that have an IR blaster. Check your tablet’s specifications before proceeding.
Using an App-Based Remote Control
App-based remote controls are versatile and offer advanced features. They’re perfect if you want more than basic control over your tablet. Here’s how to set one up:
Downloading the remote control app
Find a remote control app that suits your needs. Popular options include AirDroid and TeamViewer. These apps allow you to control your tablet remotely and even manage files or mirror your screen. Download the app from the Google Play Store.
Connecting the app to your tablet and configuring settings
Open the app and follow the connection instructions. Some apps require both devices to be on the same Wi-Fi network, while others use Bluetooth. Once connected, explore the app’s settings to customize your experience. Many apps let you assign specific functions to buttons or adjust sensitivity.
Pro Tip: Choose a dedicated app that matches your requirements. For example, if you need file-sharing capabilities, look for apps that specialize in that feature.
By following these steps, you’ll have your android remote control set up in no time. Whether you’re using a Bluetooth remote, an IR remote, or an app-based solution, each method offers unique benefits. Take the time to explore your options and enjoy the convenience of controlling your tablet remotely.
Customizing Remote Control Settings
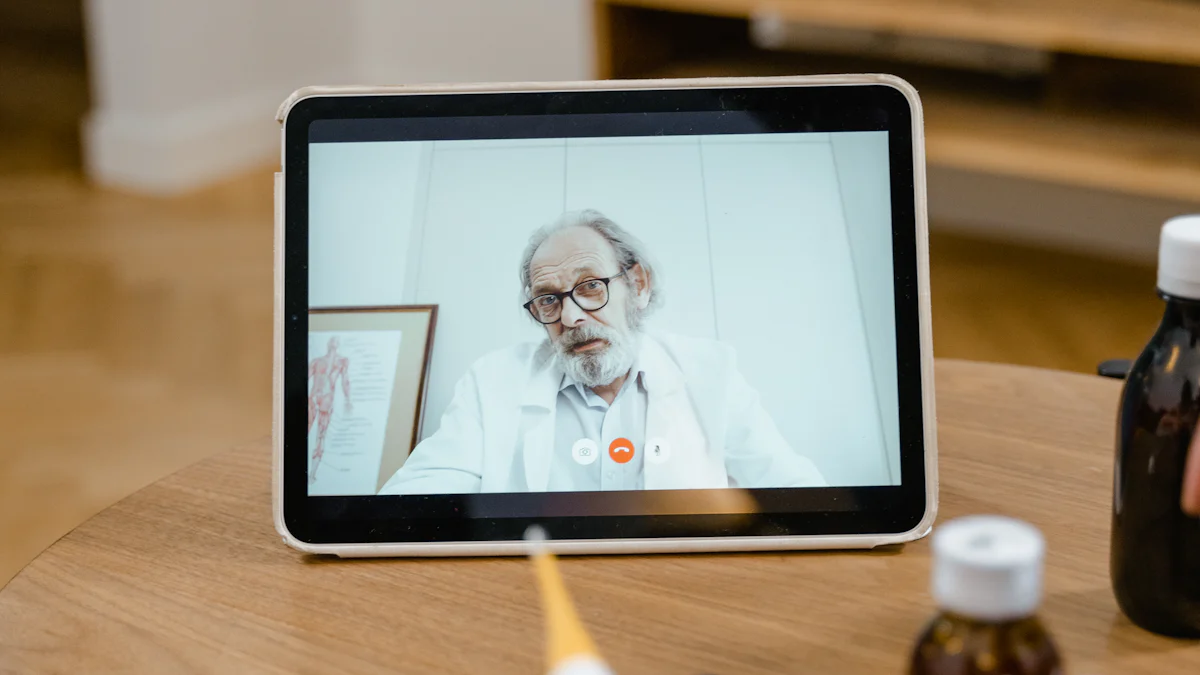
Customizing your remote control settings can make your experience more efficient and enjoyable. By tailoring the functions and exploring advanced features, you can unlock the full potential of your android remote control. Let’s look at how you can personalize it to suit your needs.
Assigning Functions or Shortcuts
Mapping buttons to specific actions
You can assign specific actions to the buttons on your remote control. This feature allows you to create shortcuts for tasks you perform often. For example, you might map a button to open your favorite app or adjust the volume instantly. To do this, check the settings menu of your remote control app. Most apps provide an option to customize button functions. Experiment with different configurations until you find what works best for you.
Adjusting sensitivity or response time
Adjusting the sensitivity or response time of your remote can improve its performance. If the remote feels too slow or overly responsive, tweak these settings. Open the app or settings menu linked to your android remote control. Look for options like “response time” or “sensitivity.” Lowering the sensitivity can help with precision, while increasing it may speed up navigation. Test the changes to ensure the remote feels comfortable to use.
Exploring Advanced Features
Using voice commands (if supported)
Some remote controls support voice commands, adding a hands-free way to interact with your android tablet. If your remote includes this feature, activate it through the app or settings menu. Once enabled, you can perform tasks like opening apps, searching the web, or controlling media playback by simply speaking. Voice commands can save time and make multitasking easier.
Pro Tip: Speak clearly and use simple phrases when giving voice commands. This improves accuracy and ensures the remote understands your instructions.
Setting up macros or multi-step commands
Macros allow you to combine multiple actions into a single command. For instance, you could create a macro that opens an app, adjusts the brightness, and starts a video—all with one button press. To set this up, navigate to the customization section of your remote control app. Look for a feature labeled “macros” or “multi-step commands.” Follow the instructions to program your desired sequence. This feature is perfect for streamlining repetitive tasks.
By customizing your android remote control, you can enhance its functionality and make it truly yours. Whether you’re assigning shortcuts, adjusting sensitivity, or exploring advanced features like voice commands and macros, these tweaks can transform how you interact with your android tablet.
Troubleshooting Common Issues
Even with the best setup, you might encounter some hiccups while using a remote control with your Android tablet. Don’t worry—most problems have simple solutions. Let’s tackle the most common issues and get your devices working smoothly again.
Connectivity Problems
What to do if the remote won't pair with your tablet
When your remote refuses to pair, it’s often due to a minor oversight. Start by ensuring that both your tablet and remote are powered on. Check if Bluetooth is enabled on your tablet. If you’re using an app-based remote control, confirm that both devices are connected to the same Wi-Fi network.
If the issue persists, reset the pairing process. On your tablet, go to the Bluetooth settings and remove the remote from the list of paired devices. Then, put the remote back into pairing mode and try connecting again. For app-based remotes, restart the app and follow the connection instructions from scratch.
Quick Tip: Keep your remote within a short distance of your tablet during pairing. Obstacles or long distances can interfere with the connection.
Fixing intermittent connection issues
Intermittent connections can be frustrating. If your remote keeps disconnecting, check the battery levels on both the remote and your tablet. Low power can cause unstable connections. For Bluetooth remotes, ensure there’s no interference from other devices nearby, like wireless headphones or speakers.
For app-based remotes, verify that your Wi-Fi signal is strong and stable. Weak signals can disrupt communication between devices. Restarting your router or switching to a less crowded Wi-Fi channel can help. If nothing works, consider reinstalling the remote control software to refresh its settings.
Functionality Issues
Resolving unresponsive buttons
Unresponsive buttons can make your remote feel useless. First, inspect the remote for physical damage or dirt around the buttons. Clean the remote gently with a soft cloth. If the problem persists, open the remote control app and check if the buttons are correctly mapped to functions. Reassigning the commands might resolve the issue.
For IR remotes, ensure the IR blaster on your tablet isn’t obstructed. A clear line of sight is essential for these devices to work. If you’re still facing issues, try using a different app to rule out software glitches.
Updating firmware or apps for better performance
Outdated software can cause compatibility problems. Check for updates for both your tablet and the remote control app. Most apps have an update option in the settings menu or through the Google Play Store. Keeping your tablet’s operating system up to date ensures it works seamlessly with the latest remote control software.
Some Bluetooth remotes also allow firmware updates. Refer to the user manual or the manufacturer’s website for instructions. Updated firmware can fix bugs and improve the remote’s responsiveness.
General Tips for Smooth Operation
Keeping your remote and tablet charged
Low battery levels can lead to poor performance or sudden disconnections. Make it a habit to charge your remote and tablet regularly. Many Bluetooth remotes come with rechargeable batteries, so keep an eye on their charge levels. For app-based remotes, ensure the device running the app has enough battery to maintain a stable connection.
Ensuring your tablet's software is up to date
Software updates often include bug fixes and performance improvements. Regularly check for updates in your tablet’s settings. Updated software ensures compatibility with the latest remote control apps and devices. It also enhances the overall functionality of your Android tablet.
Pro Tip: Enable automatic updates for your apps and tablet software. This way, you’ll always have the latest features and fixes without manual effort.
By addressing these common issues, you can enjoy a hassle-free experience with your remote control and Android tablet. Whether it’s fixing connectivity problems, resolving unresponsive buttons, or keeping your devices updated, these tips will help you get the most out of your setup.
Connecting a remote control to your android tablet can transform how you interact with it. Start by ensuring compatibility between your devices. Once confirmed, follow the steps to pair or set up your remote. Use an app to unlock advanced features and customize settings to match your preferences. If issues arise, rely on troubleshooting tips to resolve them quickly. With the right tools and apps, you can enhance your tablet experience and manage its functions effortlessly. Explore these options and enjoy the convenience of controlling your devices remotely.
FAQ
Can I use my Android tablet as a remote control?
Yes, you can! With the right tools, your Android tablet can function as a remote control for various devices. Apps like AirDroid make this possible by offering remote accessibility features. These apps allow you to control other devices, such as phones, desktops, or even smart home gadgets, directly from your tablet.
What type of remote control works best with an Android tablet?
The best remote control depends on your needs. Bluetooth remotes are great for wireless convenience and work well for media playback or presentations. IR remotes are ideal if your tablet has an IR blaster, letting you control TVs or other IR-compatible devices. App-based remotes provide advanced features like file sharing and screen mirroring, making them versatile for multitasking.
How do I know if my tablet supports an IR remote?
Check your tablet’s specifications or user manual to see if it includes an IR blaster. You can also search online for your tablet model’s features. Without an IR blaster, an IR remote won’t work, so verifying this detail is essential before purchasing one.
Why won’t my Bluetooth remote pair with my tablet?
If your Bluetooth remote isn’t pairing, ensure Bluetooth is enabled on your tablet. Keep the remote close to the tablet during pairing and confirm it’s in pairing mode. If it still doesn’t connect, remove the remote from the list of paired devices in your tablet’s settings and try again. Low battery levels on either device can also cause pairing issues.
Can I control my tablet from another device?
Absolutely! You can control your Android tablet using another device, such as a smartphone or computer. Apps like TeamViewer or AirDroid enable remote access, letting you manage your tablet’s functions from afar. These apps often require both devices to be on the same Wi-Fi network or connected via Bluetooth.
What should I do if my remote control buttons stop working?
First, check for physical damage or dirt on the remote. Clean it gently if needed. If the issue persists, open the remote control app and verify the button mappings. Reassigning the functions might fix the problem. For IR remotes, ensure nothing blocks the IR blaster on your tablet.
Are there any apps that turn my phone into a remote for my tablet?
Yes, several apps can transform your phone into a remote for your tablet. Popular options include AirDroid and TeamViewer. These apps let you control your tablet’s screen, transfer files, or even provide technical support. Download the app on both devices and follow the setup instructions to get started.
How can I improve the connection between my remote and tablet?
To enhance connectivity, keep both devices charged and within range. For Bluetooth remotes, avoid interference from other wireless devices. If you’re using an app-based remote, ensure a strong Wi-Fi signal. Restarting your router or switching to a less crowded channel can also help stabilize the connection.
Can I customize the functions of my remote control?
Yes, most remote control apps allow customization. You can assign specific actions to buttons, adjust sensitivity, or even set up macros for multi-step commands. Explore the app’s settings to personalize your remote and make it more efficient for your needs.
Is it possible to use voice commands with a remote control?
Some remote controls support voice commands, adding a hands-free way to interact with your tablet. If your remote includes this feature, activate it through the app or settings. Voice commands let you perform tasks like opening apps or controlling media playback with simple spoken instructions.