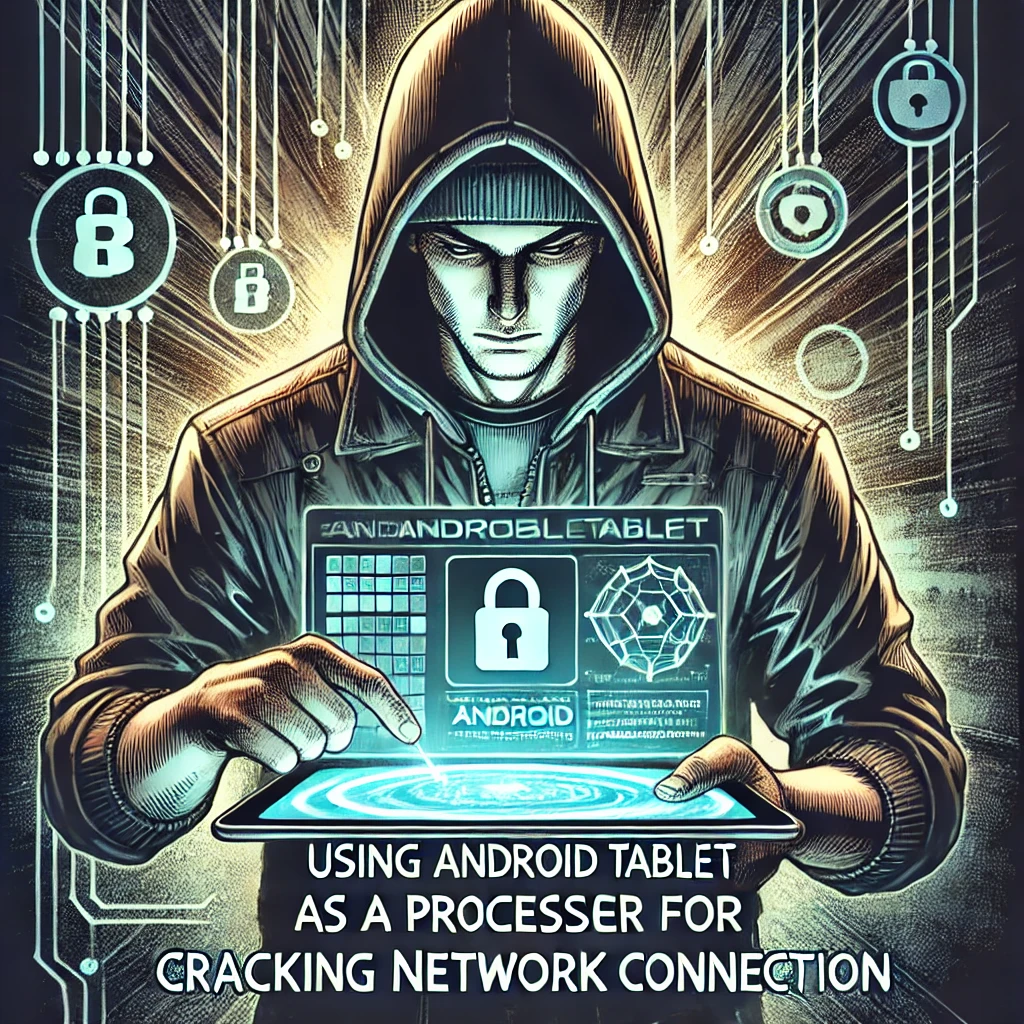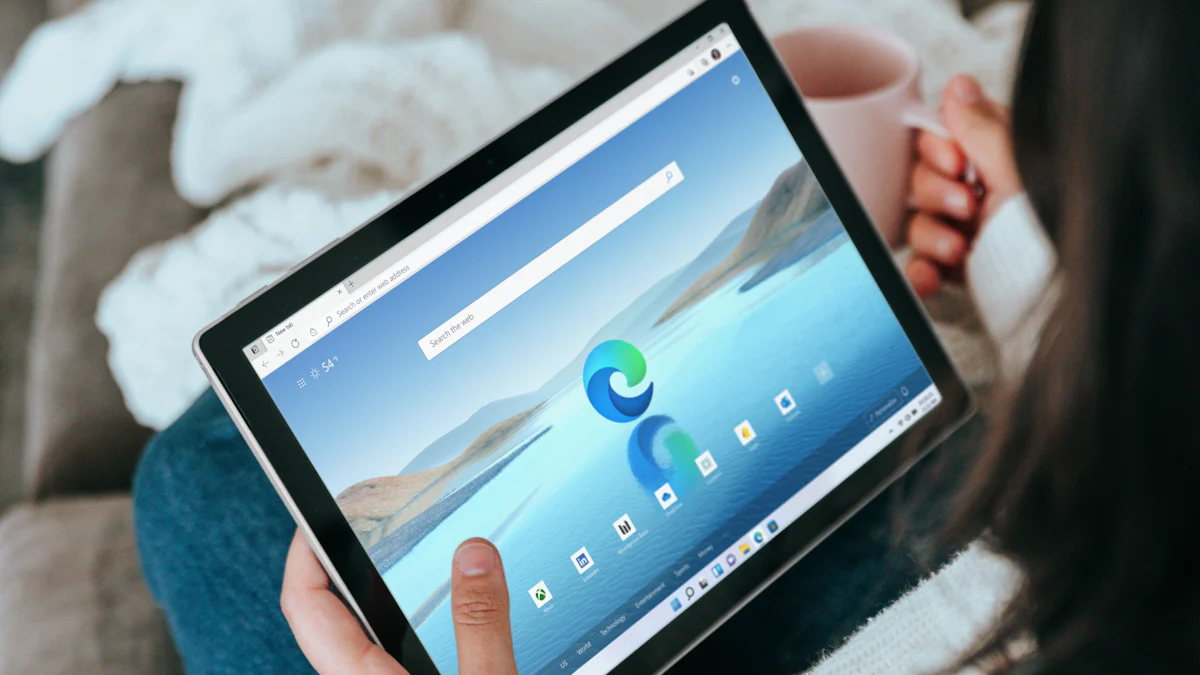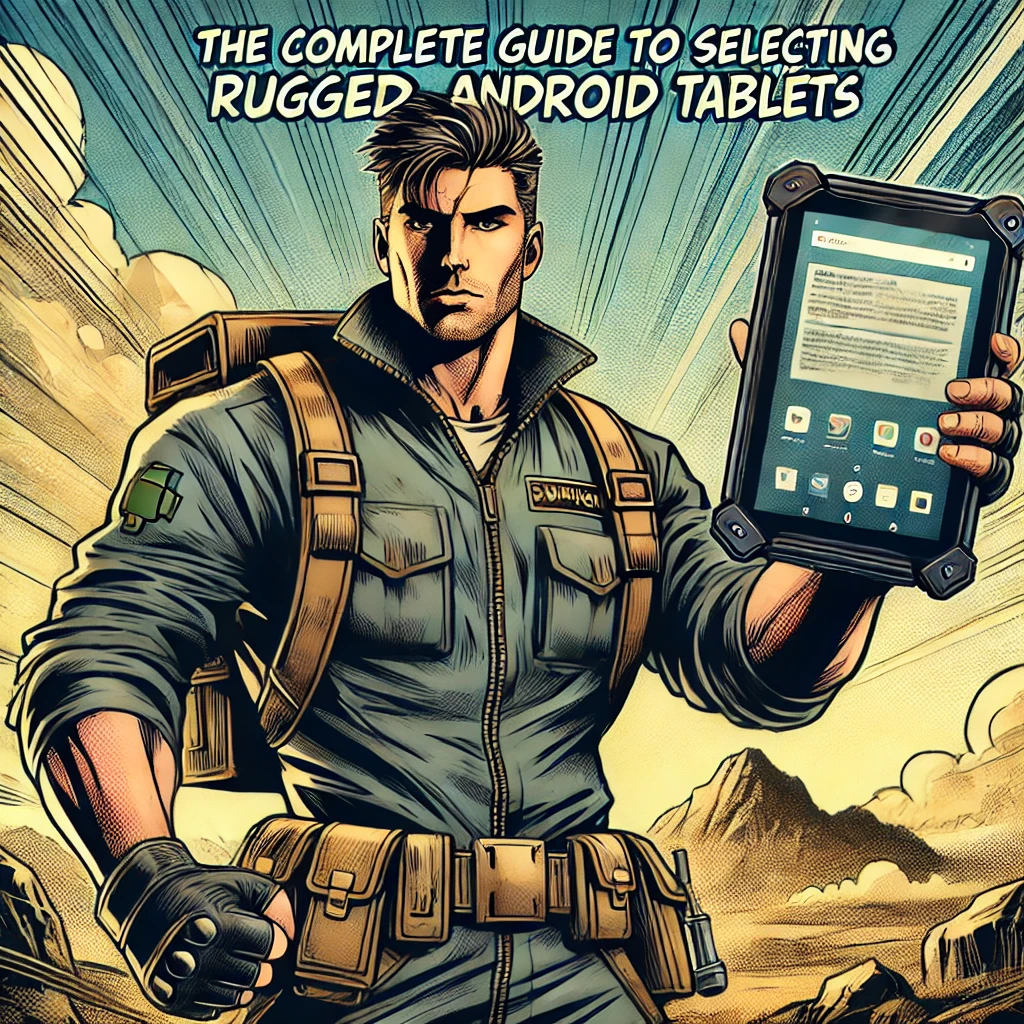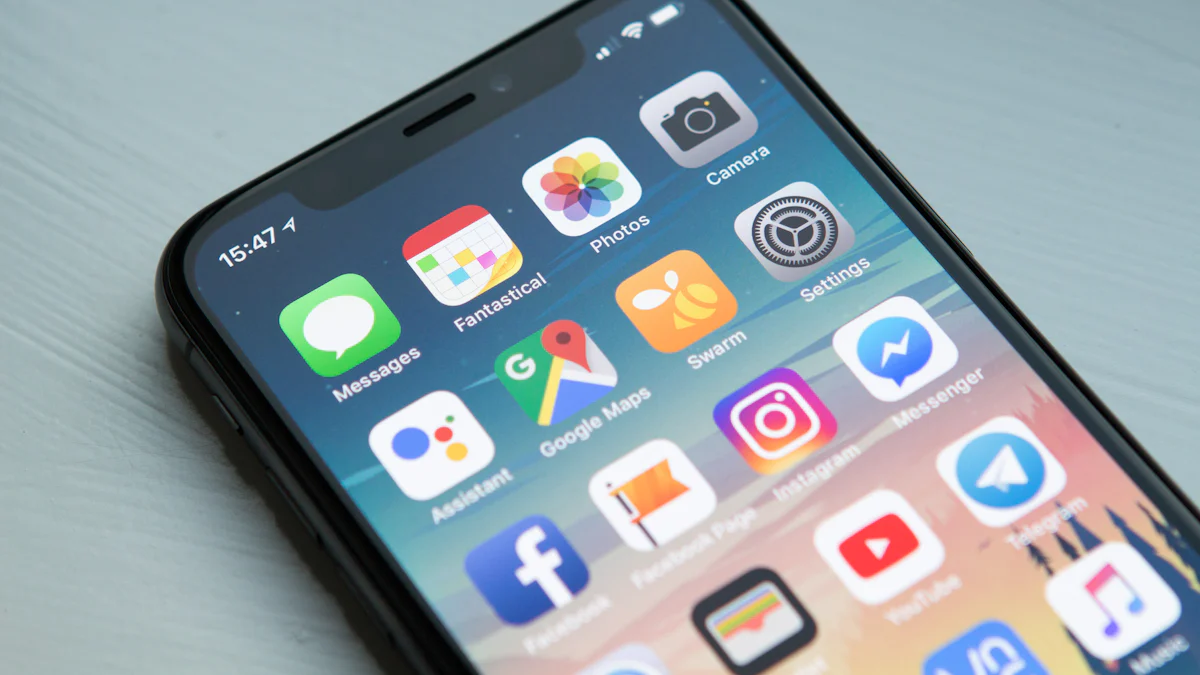- Explore
- Blog
- Step-by-Step Guide to Installing Android 14 on Tablets
Step-by-Step Guide to Installing Android 14 on Tablets
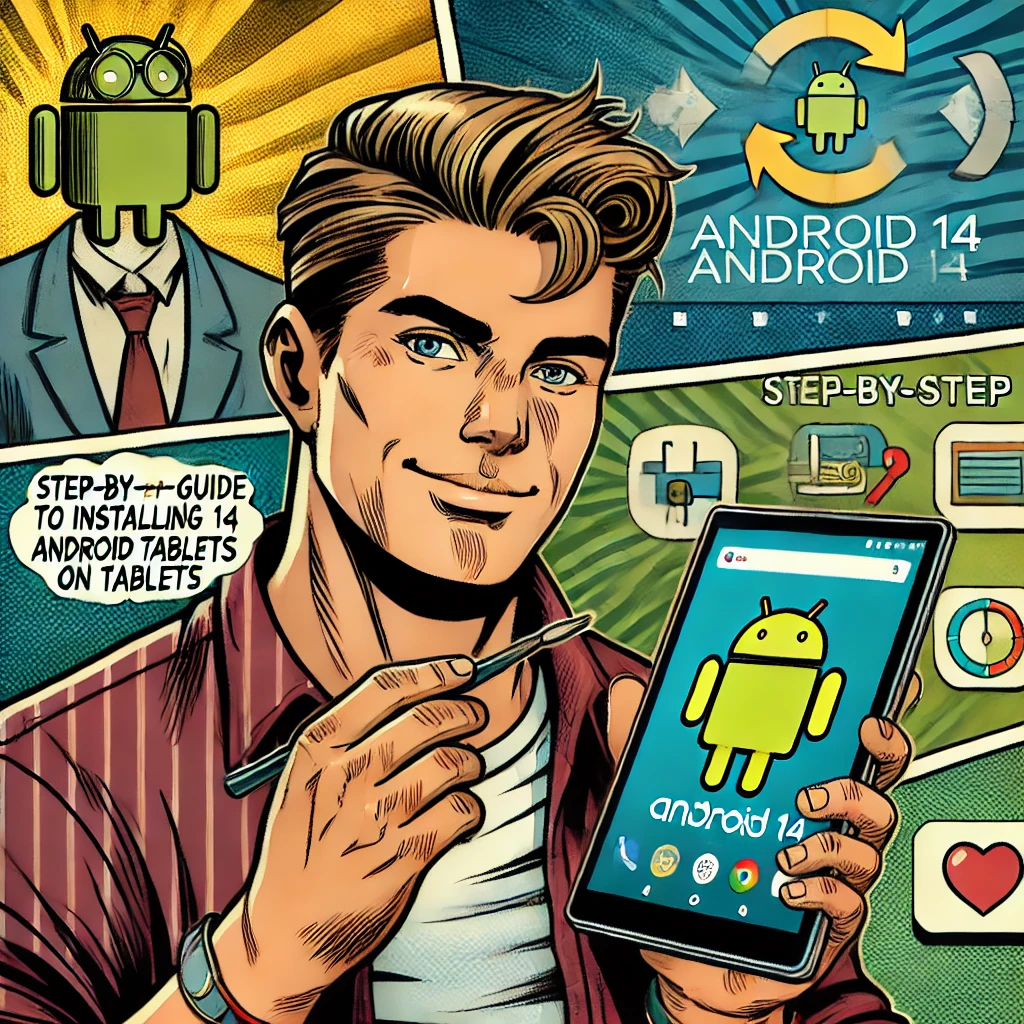
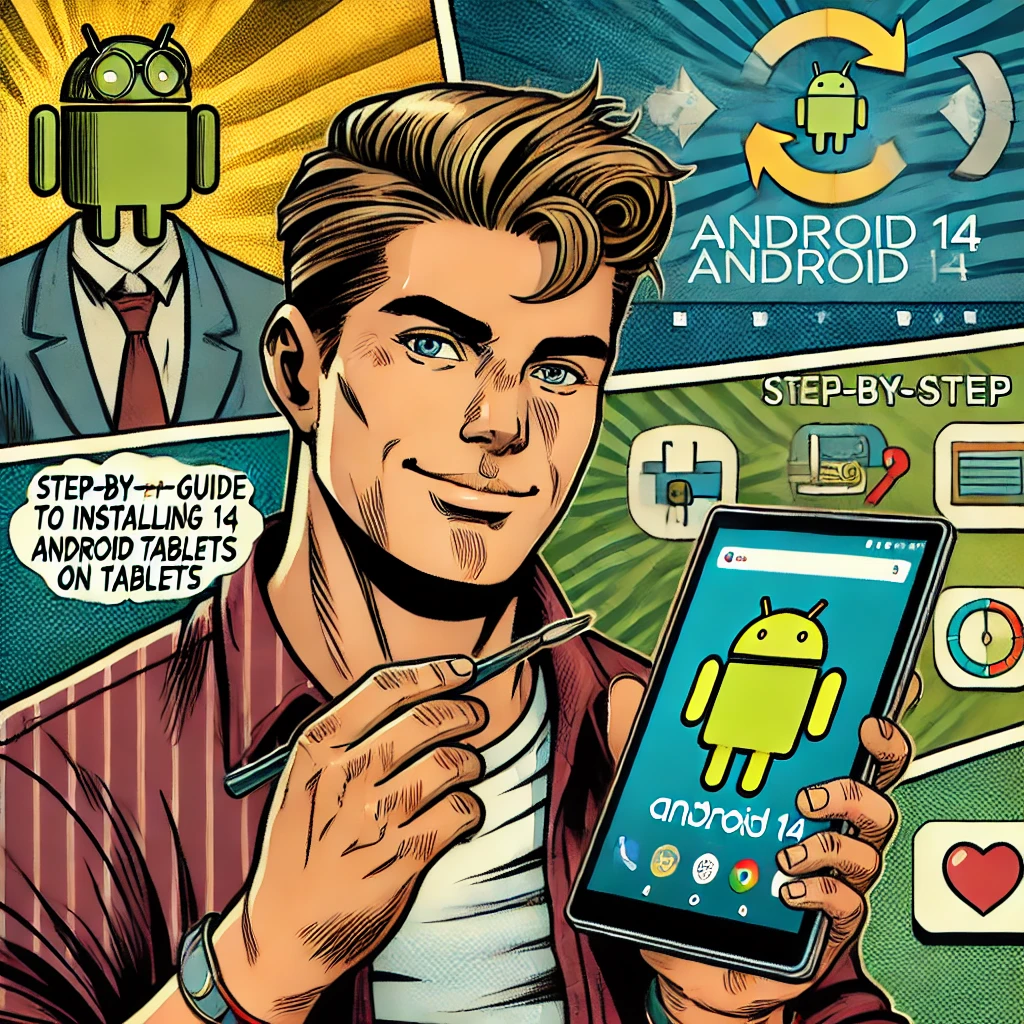
Installing Android 14 on your android 14 tablet can unlock a world of new features and improvements. This guide is here to help you navigate the process with ease. Android 14 brings enhanced privacy, better performance, and accessibility upgrades that make your device more user-friendly. To ensure a smooth installation, you must follow each step carefully. Skipping steps or rushing through the process could lead to errors or data loss. By taking the time to prepare and execute the installation properly, you can enjoy all the benefits Android 14 has to offer on your tablet.
Key Takeaways
Installing Android 14 enhances your tablet with improved performance, privacy features, and accessibility upgrades.
Before installation, ensure you have the necessary tools, including a USB cable, the correct firmware file, and ADB/Fastboot tools.
Always check your tablet's compatibility with Android 14 by visiting the manufacturer's website or checking the system settings.
For a hassle-free experience, use the Over-the-Air (OTA) update method, which is the simplest way to install Android 14.
If you opt for manual installation, back up your data first, as unlocking the bootloader will erase all files on your device.
In case of installation errors, verify that the firmware file matches your tablet model and ensure ADB/Fastboot tools are correctly installed.
If you encounter issues like bootloops, boot into recovery mode to perform a factory reset or reflash the firmware.
Prerequisites for Installing Android 14 on Your Tablet
Before you begin the process to install Android 14 on your tablet, it’s essential to prepare properly. Gathering the right tools and ensuring your device meets the necessary requirements will save you time and prevent potential issues. Let’s break down what you need.
Tools and Files Needed
To successfully install Android 14, you’ll need a few essential items:
USB Cable and a Computer
A reliable USB cable is crucial for connecting your tablet to a computer. This connection allows you to transfer files or perform manual installations. Ensure the cable is compatible with your device to avoid interruptions during the process.Android 14 Firmware File
Download the correct firmware file for your tablet model. You can usually find this on the manufacturer’s official website. Double-check that the file matches your device to prevent errors during installation.ADB and Fastboot Tools
Advanced users may require ADB (Android Debug Bridge) and Fastboot tools. These tools enable you to communicate with your tablet from your computer. To set them up, download the ADB drivers from Google through Android Studio or the SDK tools. Many users prefer the standalone SDK tools for simplicity, especially on Windows.
Tip: Before proceeding, verify that all tools and files are ready. Missing any of these could disrupt the installation process.
Device Requirements
Your tablet must meet specific conditions to ensure a smooth installation:
Sufficient Storage Space
Check your tablet’s available storage. Android 14 requires adequate space for the update. Clear unnecessary files or apps if needed to free up storage.Battery Level at Least 50%
A low battery can interrupt the installation process, which may cause serious issues. Charge your tablet to at least 50% before starting.Backup Important Data
Installing Android 14 may erase your data. Back up your photos, documents, and other important files to a secure location. Use cloud storage or transfer files to your computer for safekeeping.
By preparing these tools and ensuring your device meets the requirements, you’ll set yourself up for a hassle-free installation. Once everything is ready, you can move forward with confidence, knowing you’ve minimized the risk of errors.
How to Check if Your Tablet Supports Android 14
Before you proceed with the installation process, it’s crucial to confirm whether your tablet supports Android 14. Compatibility ensures that the update will work seamlessly on your device without causing performance issues. You can verify this in two ways: by checking the official compatibility list or using your tablet’s system settings.
Official Compatibility List
The first step is to check the manufacturer’s official website. Most companies provide a detailed list of devices that support Android 14.
Google Pixel has confirmed that devices like the Pixel Tablet, Pixel 7, Pixel 7 Pro, and Pixel 6a are compatible with Android 14. Other supported models include the Pixel 8, Pixel 8 Pro, and Pixel Fold.
Manufacturers like Samsung and OnePlus also release compatibility lists for their tablets and smartphones. Visit their official websites to find the latest updates.
Tip: If your tablet isn’t listed, it might not support Android 14. In such cases, consider reaching out to the manufacturer for clarification or exploring alternative methods to install the update.
Using System Settings
You can also use your tablet’s system settings to check for compatibility. This method is straightforward and doesn’t require external tools. Follow these steps:
Open the Settings app on your tablet.
Scroll down and tap on About Tablet. Select Software Update to check for available updates.
If your tablet supports Android 14, you’ll see an option to download the update. If no updates are available, your device might not be eligible for the upgrade yet. Some updates roll out regionally, so it’s worth checking back later.
Note: Ensure your tablet is connected to Wi-Fi before checking for updates. A stable internet connection helps avoid errors during the process.
By confirming compatibility through these methods, you’ll save time and avoid unnecessary complications. Once you’ve verified that your tablet supports Android 14, you can move forward confidently with the installation process.
Step-by-Step Guide to Installing Android 14 via Official Methods
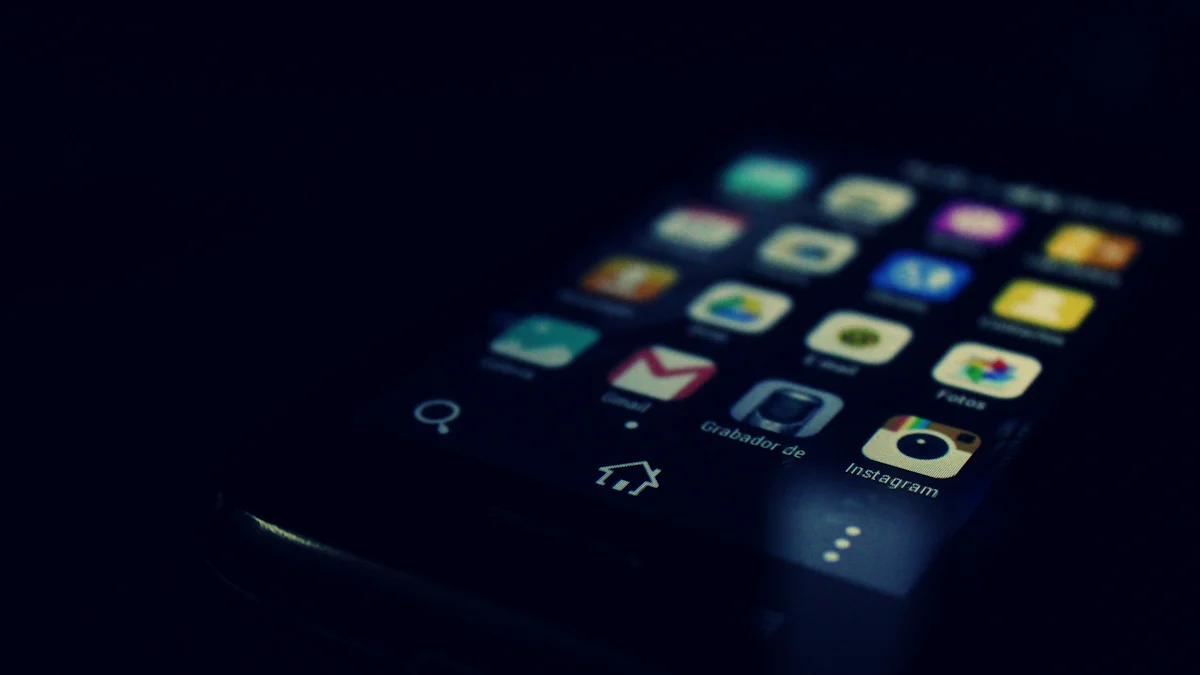
Installing Android 14 through official methods is the easiest and safest way to upgrade your tablet. These methods ensure that you receive the latest features and security updates directly from the manufacturer. Follow this step-by-step guide to complete the process smoothly.
Installing via OTA Update
The Over-the-Air (OTA) update method is the most straightforward way to install Android 14 on your tablet. It requires minimal effort and ensures that your device receives the official version of the operating system.
Connect the Tablet to Wi-Fi
A stable internet connection is essential for downloading the update. Use a reliable Wi-Fi network to avoid interruptions during the process. Cellular data may not be sufficient for large update files.Go to "Settings" > "System" > "Software Update"
Open the Settings app on your tablet. Navigate to the System section and select Software Update. This menu allows you to check for available updates.Download and Install the Android 14 Update
If the update is available, tap the download button. Once the download completes, follow the on-screen instructions to install Android 14. The installation process may take some time, so ensure your tablet remains connected to power.
Tip: If the update doesn’t appear, it might not be available in your region yet. Check back later or explore alternative methods.
Using the Manufacturer’s Update Tool
Some manufacturers provide dedicated tools to help users install Android 14. These tools are especially useful if the OTA update isn’t available or if you encounter issues during the process.
Download the Official Update Tool
Visit the manufacturer’s website and download their official update tool. For example, Samsung users can use Smart Switch, while other brands may have similar software. Ensure you download the tool compatible with your tablet model.Connect the Tablet to the Computer and Follow the Tool’s Instructions
Use a USB cable to connect your tablet to the computer. Open the update tool and follow the step-by-step instructions provided. The tool will guide you through the process of downloading and installing Android 14.
Note: Using the manufacturer’s update tool may require additional software installation on your computer. Follow all prompts carefully to avoid errors.
By following these official methods, you can install Android 14 on your tablet with confidence. These approaches ensure that your device receives the latest updates without compromising its stability or security.
How to Install Android 14 Manually for Advanced Users
For those who enjoy customizing their devices or need an alternative method, manually installing Android 14 on your tablet can be a rewarding process. This approach requires technical knowledge and precision. Follow these steps carefully to ensure success.
Unlocking the Bootloader
Unlocking the bootloader is the first step to manually install Android 14. This process allows you to modify your tablet’s software, but it also erases all data on your device. Back up your important files before proceeding.
Enable Developer Options and USB Debugging
Open the Settings app on your tablet.
Navigate to About Tablet and tap on the Build Number seven times. This action enables Developer Options.
Return to the main Settings menu, select System, and open Developer Options.
Enable both OEM Unlocking and USB Debugging. These settings prepare your tablet for the bootloader unlocking process.
Use ADB Commands to Unlock the Bootloader
Install ADB (Android Debug Bridge) tools on your computer. You can download them from Google’s official website.
Connect your tablet to the computer using a USB cable.
Open a command prompt or terminal on your computer and type the following command to check the connection:
adb devicesIf your device appears in the list, proceed to the next step.
Reboot your tablet into Fastboot mode by typing:
adb reboot bootloaderUnlock the bootloader by entering the command:
[fastboot flashing unlock](https://www.unlockunit.com/blog/how-to-install-android-14/)Follow the on-screen instructions on your tablet to confirm the unlock. This step wipes all data on your device.
Note: Unlocking the bootloader voids the warranty on some devices. Proceed only if you are comfortable with this risk.
Installing a Custom Recovery
After unlocking the bootloader, you need to install a custom recovery like TWRP (Team Win Recovery Project). TWRP allows you to flash custom firmware, including Android 14.
Download and Flash a Compatible Custom Recovery
Visit the official TWRP website and download the recovery image for your tablet model.
Place the downloaded file in the same directory as your ADB tools.
Boot your tablet into Fastboot mode using the command:
adb reboot bootloaderFlash the TWRP recovery image by typing:
fastboot flash recovery <filename>.imgReplace
<filename>with the name of the TWRP file you downloaded.
Boot into Recovery Mode to Verify Installation
Disconnect your tablet from the computer.
Use the hardware buttons (usually Power + Volume Down) to boot into recovery mode.
If TWRP loads successfully, the installation is complete. You are now ready to flash the Android 14 firmware.
Flashing Android 14 Firmware
With TWRP installed, you can now flash the Android 14 firmware onto your tablet. This step installs the operating system and prepares your device for use.
Download the Correct Android 14 Firmware for Your Tablet
Visit the official website of your tablet’s manufacturer or trusted sources like LineageOS to download the Android 14 firmware. Ensure the file matches your tablet model.
Transfer the firmware file to your tablet’s internal storage or an external SD card.
Use the Custom Recovery to Flash the Firmware File
Boot your tablet into TWRP recovery mode.
Select Install from the TWRP menu.
Locate the Android 14 firmware file and select it.
Swipe to confirm the flash. TWRP will install the firmware on your tablet.
Reboot the Tablet and Complete the Setup Process
Once the installation finishes, return to the TWRP main menu.
Select Reboot and then System.
Follow the on-screen instructions to set up your tablet with Android 14.
Tip: If you encounter issues during the process, double-check that the firmware file is compatible with your tablet. Using an incorrect file can cause errors.
By following these steps, you can manually install Android 14 on your tablet. This method provides flexibility and allows you to explore custom ROMs like LineageOS. However, it requires careful attention to detail. Take your time, and enjoy the benefits of Android 14 on your device.
Troubleshooting Issues When You Install Android 14

Even with careful preparation, you might encounter challenges during the installation process. Addressing these issues promptly ensures your tablet functions correctly with Android 14. Below are common problems and their solutions.
Installation Errors
Errors during installation often stem from mismatched files or incomplete setups. Resolving these issues requires verifying key components.
Ensure the Firmware File Matches the Tablet Model
Using the wrong firmware file can cause installation failures. Double-check that the firmware you downloaded corresponds to your tablet’s exact model. Manufacturers often provide model-specific files on their official websites. If you’re unsure, refer to your tablet’s settings under About Tablet to confirm the model number.
Tip: Avoid downloading firmware from unverified sources. Official websites ensure the files are safe and compatible.
Recheck ADB and Fastboot Tool Installation
ADB and Fastboot tools play a critical role in manual installations. If these tools are not installed or configured correctly, errors may occur. Verify that you’ve downloaded the latest versions from Google’s official site. Ensure your computer recognizes your tablet by running the adb devices command. If your device doesn’t appear, reinstall the drivers or check the USB connection.
Note: Use a reliable USB cable to maintain a stable connection during the process.
Bootloop or Stuck on Logo
A bootloop or a frozen logo screen can occur if the installation process is interrupted or incomplete. These issues require immediate attention to restore your tablet.
Boot into Recovery Mode and Perform a Factory Reset
Recovery mode allows you to reset your tablet to its factory settings. To access it, press and hold the Power and Volume Down buttons simultaneously. Once in recovery mode, select Wipe Data/Factory Reset. This action clears corrupted files and restores your tablet to a functional state.
Warning: A factory reset erases all data on your tablet. Ensure you’ve backed up important files beforehand.
Reflash the Firmware if Necessary
If a factory reset doesn’t resolve the issue, reflashing the firmware may be necessary. Return to recovery mode and repeat the flashing process using the correct firmware file. Follow the steps outlined in the manual installation guide to ensure accuracy.
Tip: Interruptions during flashing, such as power loss, can cause boot issues. Always charge your tablet above 50% before starting.
OTA Update Not Showing
Sometimes, the Over-the-Air (OTA) update may not appear, even if your tablet supports Android 14. This issue often relates to regional availability or system settings.
Check for Regional Availability of the Update
Manufacturers roll out updates in phases, often based on regions. If the update isn’t available in your area yet, you may need to wait. Regularly check the Software Update section in your tablet’s settings to see if the update becomes available.
Tip: Use a VPN to change your region temporarily. This method sometimes allows you to access updates earlier.
Use the Manufacturer’s Update Tool as an Alternative
If the OTA update remains unavailable, consider using the manufacturer’s update tool. Tools like Samsung’s Smart Switch or similar software from other brands provide an alternative way to install Android 14. Download the tool from the official website, connect your tablet to a computer, and follow the instructions to complete the update.
Note: Ensure your internet connection is stable when using these tools to avoid interruptions.
By addressing these common issues, you can overcome obstacles and successfully install Android 14 on your tablet. Troubleshooting ensures your device operates smoothly, allowing you to enjoy the latest features and improvements.
Installing Android 14 on your tablet can be done through two reliable methods: the official OTA updates or manual installation. The OTA method offers simplicity and ensures you receive the latest features directly from the manufacturer. For advanced users, manual installation provides flexibility but requires careful attention to detail. Always confirm your tablet’s compatibility before starting. Follow each step precisely to avoid errors or data loss.
Helpful Resources: Visit the manufacturer’s website for official firmware downloads. Explore forums for troubleshooting tips and additional guidance. These resources can make your installation process smoother and more efficient.
FAQ
What is Android 14, and why should I install it on my tablet?
Android 14 is the latest version of Google’s operating system for mobile devices. It offers improved performance, enhanced privacy features, and new accessibility tools. Installing it on your tablet ensures you get the latest updates, security patches, and features that improve your overall user experience.
How can I check if my tablet supports Android 14?
You can check compatibility in two ways:
Visit the manufacturer’s official website and look for the list of devices that support Android 14.
Open your tablet’s Settings app, go to About Tablet, and select Software Update. If the update is available, your device supports Android 14.
Do I need to back up my data before installing Android 14?
Yes, backing up your data is essential. The installation process may erase all your files, including photos, documents, and apps. Use cloud storage or transfer your data to a computer to ensure nothing important gets lost.
What tools do I need for manual installation?
For manual installation, you need:
A USB cable and a computer.
The correct Android 14 firmware file for your tablet.
ADB and Fastboot tools for advanced users.
These tools help you unlock the bootloader, install custom recovery, and flash the firmware.
Can I install Android 14 without unlocking the bootloader?
Yes, you can install Android 14 through official methods like OTA updates or the manufacturer’s update tool. Unlocking the bootloader is only necessary for manual installation or if you want to use custom ROMs.
What should I do if the OTA update doesn’t appear?
If the OTA update isn’t showing:
Check if the update is available in your region. Manufacturers often roll out updates in phases.
Use the manufacturer’s update tool as an alternative. Tools like Samsung’s Smart Switch can help you install the update manually.
Will installing Android 14 void my tablet’s warranty?
Installing Android 14 through official methods won’t void your warranty. However, unlocking the bootloader or flashing custom firmware may void it. Check your manufacturer’s policy before proceeding with manual installation.
What should I do if my tablet gets stuck in a bootloop after installation?
If your tablet gets stuck in a bootloop:
Boot into recovery mode and perform a factory reset. This action clears corrupted files and restores functionality.
If the issue persists, reflash the firmware using the correct file for your tablet model.
Can I revert to the previous version of Android after installing Android 14?
Yes, you can downgrade to a previous version, but the process requires manual installation. You’ll need to download the older firmware and flash it using tools like ADB and Fastboot. Keep in mind that downgrading may erase your data.
Where can I find reliable resources for troubleshooting?
For troubleshooting, visit:
The manufacturer’s official website for firmware downloads and guides.
Online forums like XDA Developers for community support and tips.
YouTube tutorials for step-by-step visual instructions.
These resources provide valuable help if you encounter issues during the installation process.