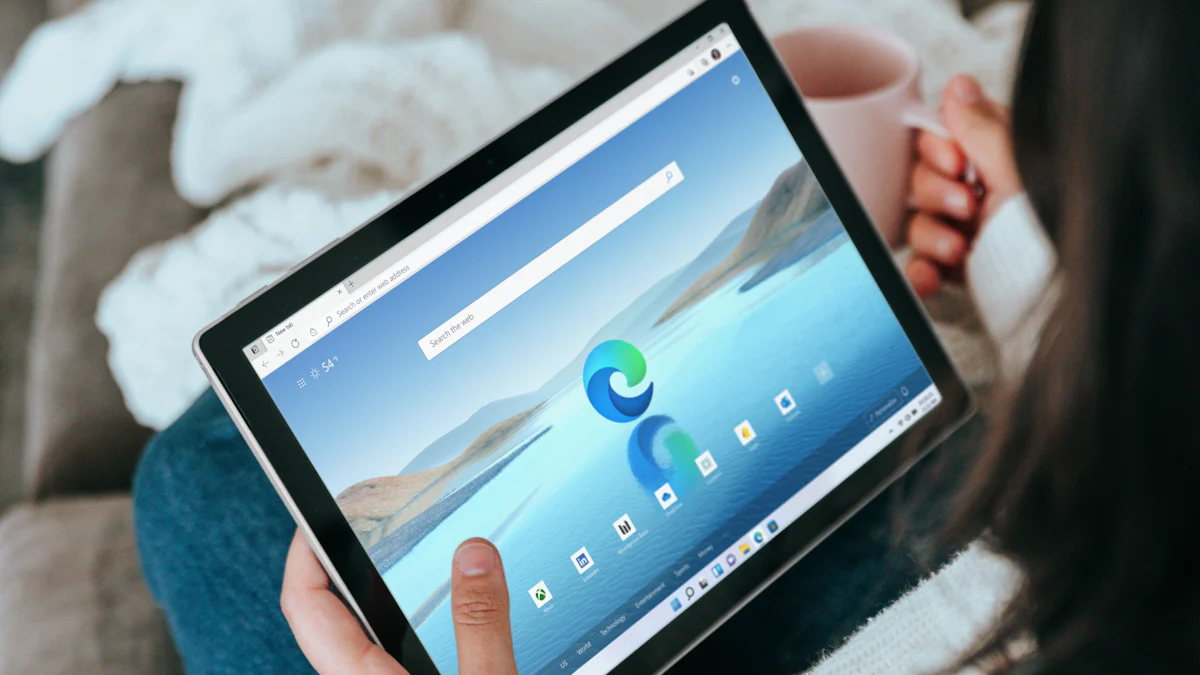- Explore
- Blog
- Stuck? Fix Android Tablet Custom Binary Block
Stuck? Fix Android Tablet Custom Binary Block
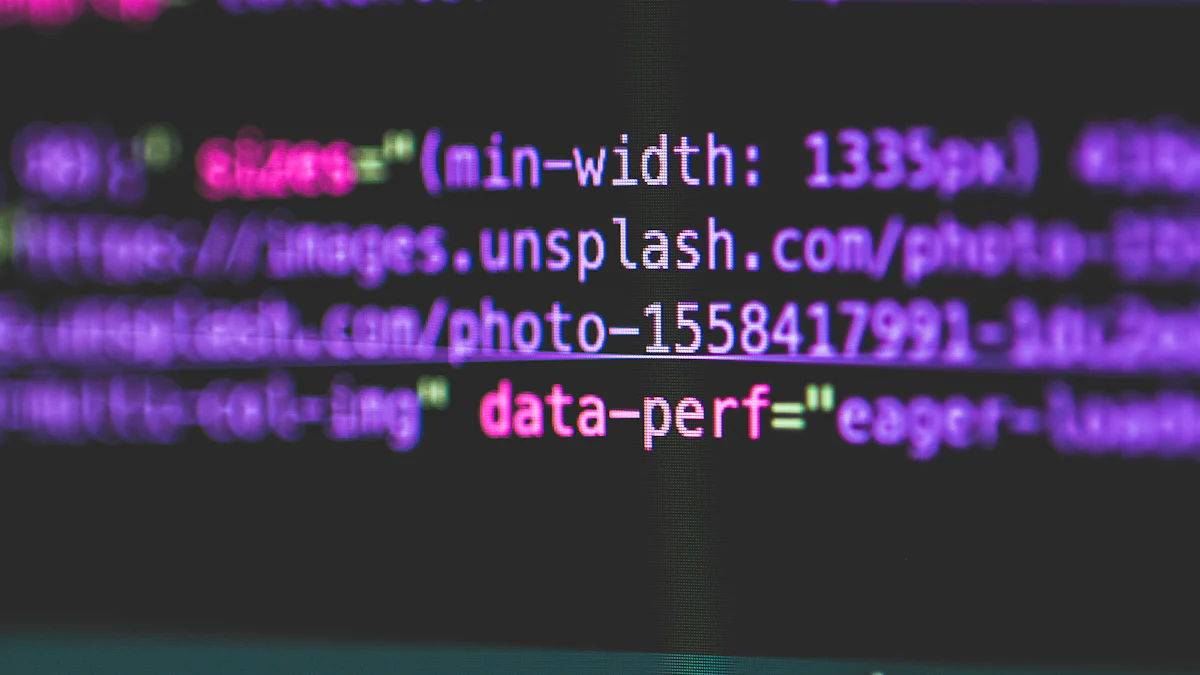
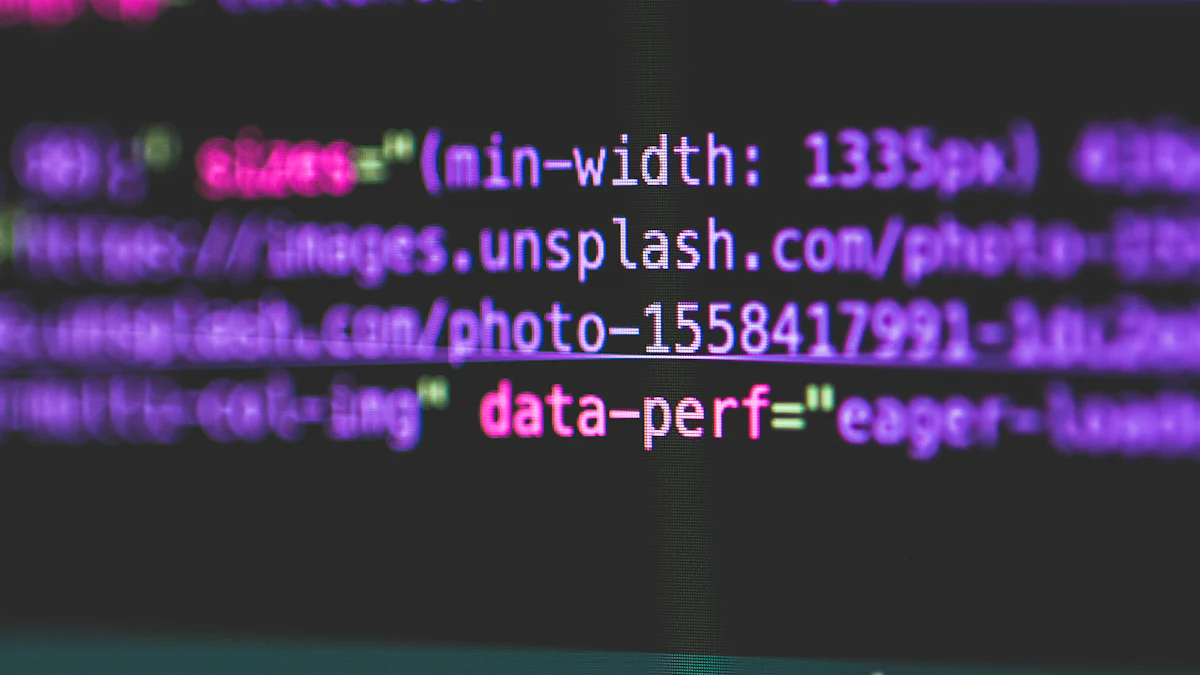
Encountering the "Custom Binary Blocked" issue on your Android tablet can be frustrating. This problem often arises when the device detects unauthorized software modifications. Common causes include reinstalling the Android OS or altering critical settings. The error typically indicates that a Google account is logged in, and the screen lock feature is enabled. Resolving this issue is crucial to regain full access to your device. Ignoring it could lead to further complications, especially if the android tablet custom binary blocked by oem lock error persists. Addressing it promptly ensures your device functions smoothly.
Preliminary Steps
Enabling Developer Options
To tackle the "Custom Binary Blocked" issue, you first need to enable Developer Options on your Android tablet. This step is crucial as it unlocks advanced settings that allow you to make necessary adjustments.
How to Access Developer Options
Open Settings: Navigate to the "Settings" menu on your device.
About Tablet: Scroll down and tap on "About Tablet."
Build Number: Locate the "Build Number" and tap it seven times. You will see a message indicating that Developer Options are now enabled.
"Developer Options" provide access to advanced settings that are essential for troubleshooting and customization.
Enabling USB Debugging
Once Developer Options are enabled, you can proceed to activate USB Debugging. This feature allows your device to communicate with a computer, which is vital for flashing ROMs or performing other technical tasks.
Return to Settings: Go back to the main "Settings" menu.
Developer Options: Tap on "Developer Options."
USB Debugging: Find and toggle the "USB Debugging" option to enable it.
Enabling USB Debugging is a key step in resolving software issues on Android devices.
Preparing Your Device
Before making any significant changes, it's important to prepare your device properly. This ensures that you don't lose any important data and that your device is ready for the process.
Backing Up Important Data
Data loss can be a major setback. To prevent this, always back up your important files and settings.
Use Cloud Services: Services like Google Drive or Dropbox can store your files securely.
Local Backup: Transfer essential data to a computer or external storage device.
Regular backups protect your data from unexpected loss during troubleshooting.
Ensuring Device Compatibility
Not all solutions work for every device. Ensure that your device is compatible with the tools and methods you plan to use.
Check Model Specifications: Verify your device's model and version.
Research Compatibility: Look up compatibility information for the tools you intend to use, such as Odin or custom ROMs.
Compatibility checks prevent further complications and ensure a smooth troubleshooting process.
By following these preliminary steps, you set a solid foundation for resolving the "Custom Binary Blocked" issue on your Android tablet.
Using Tools to Flash Stock ROM
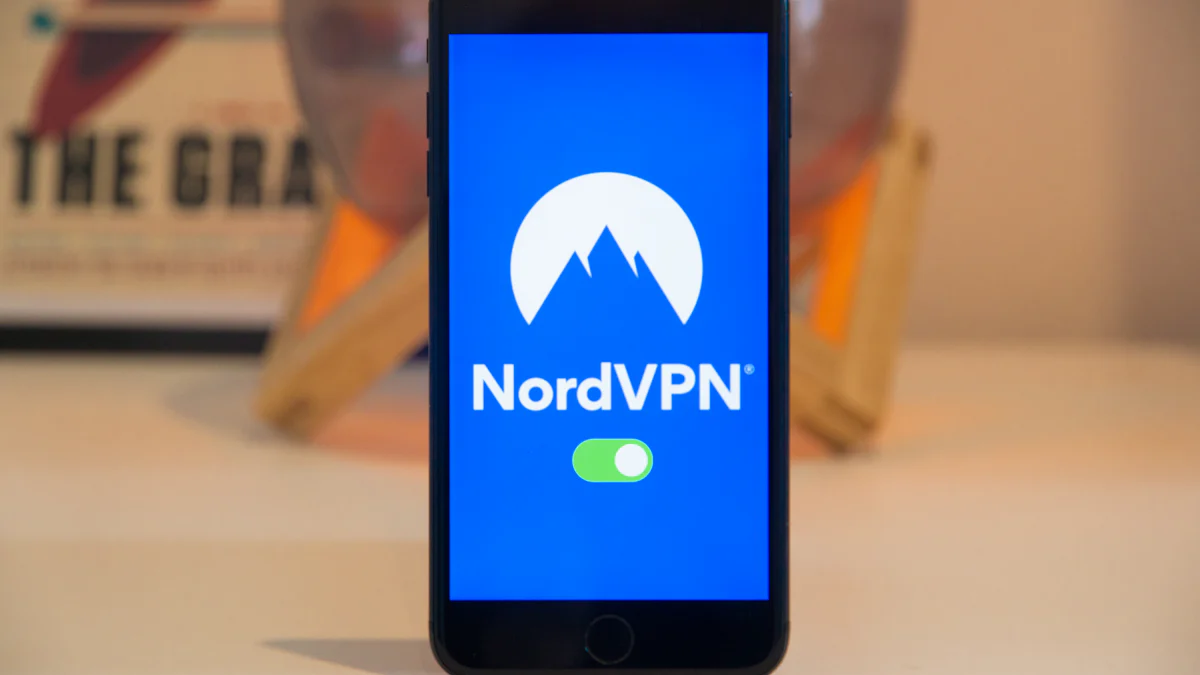
When your Android tablet custom binary blocked by oem lock issue persists, flashing the stock ROM can be an effective solution. This process involves reinstalling the original operating system on your device, which can help restore its functionality.
Introduction to Odin
Odin is a powerful tool that allows you to flash stock ROMs on Samsung devices. It is widely used due to its reliability and ease of use.
Downloading and Installing Odin
Visit the Official Website: Go to the official Odin website to download the latest version of the software.
Download Odin: Click on the download link and save the file to your computer.
Install Odin: Open the downloaded file and follow the installation instructions to set up Odin on your computer.
Always download Odin from a reputable source to avoid malware or corrupted files.
Finding the Correct Stock ROM
Identify Your Device Model: Check your tablet's model number in the "About Tablet" section of the settings.
Search for Stock ROM: Use the model number to find the correct stock ROM online. Websites like SamMobile offer a wide range of stock ROMs.
Download the ROM: Ensure the ROM matches your device's specifications before downloading it.
Using the wrong ROM can cause further issues, so double-check compatibility before proceeding.
Flashing the ROM
Flashing the ROM can resolve the android tablet custom binary blocked by oem lock error by restoring the original system files.
Step-by-Step Flashing Process
Open Odin: Launch the Odin software on your computer.
Connect Your Device: Use a USB cable to connect your tablet to the computer.
Enter Download Mode: Turn off your tablet, then press and hold the Volume Down, Home, and Power buttons simultaneously to enter Download Mode.
Load the ROM: In Odin, click on the "AP" button and select the downloaded stock ROM file.
Start Flashing: Click the "Start" button in Odin to begin the flashing process. Wait for the process to complete.
Do not disconnect your device during the flashing process to avoid bricking your tablet.
Troubleshooting Common Issues
Device Not Recognized: Ensure USB Debugging is enabled and try using a different USB port or cable.
Flashing Fails: Re-download the ROM file and check for any errors in the Odin log.
If issues persist, consult online forums or seek professional assistance.
Peicheng Tools Recommendation
Peicheng tools offer an alternative method for resolving the android tablet custom binary blocked by oem lock problem.
Benefits of Using Peicheng Tools
User-Friendly Interface: Peicheng tools are designed for ease of use, even for beginners.
Comprehensive Support: They provide detailed guides and customer support to assist you throughout the process.
Peicheng tools can simplify the flashing process and reduce the risk of errors.
How to Access Peicheng Services
Visit the Peicheng Website: Navigate to the official Peicheng website.
Explore Services: Browse the available tools and services tailored for your device.
Follow Instructions: Use the provided guides to utilize Peicheng tools effectively.
Accessing Peicheng services can offer peace of mind and ensure a successful resolution to your device's issues.
By using these tools and following the outlined steps, you can effectively address the android tablet custom binary blocked by oem lock issue and restore your device to its optimal state.
Unlocking the Bootloader
Understanding Bootloader Unlocking
Unlocking the bootloader on your Android tablet can open up a world of customization. However, it comes with its own set of risks and benefits.
Risks and Benefits
Unlocking the bootloader allows you to install custom ROMs and gain root access. This can enhance your device's functionality and performance. However, it also poses significant risks. You may void your warranty, which means manufacturers might refuse to service your device if something goes wrong. Additionally, unlocking the bootloader can lead to data loss. Some data cannot be backed up without root permissions, so you risk losing important information. Security apps like Samsung Knox may also stop functioning properly, leaving your device vulnerable to threats.
"Unlocking the bootloader can void your warranty and lead to data loss, but it also allows for greater customization."
Legal Considerations
Before proceeding, consider the legal implications. Manufacturers often lock bootloaders to ensure security and privacy by verifying genuine images. Unlocking it might violate terms of service, potentially leading to legal issues. Always check your device's warranty and terms of service before unlocking the bootloader.
"Locked bootloaders enhance security by verifying genuine images, so unlocking them might breach terms of service."
Step-by-Step Guide
If you decide to proceed with unlocking the bootloader, follow these steps carefully to minimize risks.
Preparing for Bootloader Unlocking
Backup Your Data: Ensure all important data is backed up. Use cloud services or transfer files to a computer.
Charge Your Device: Make sure your tablet is fully charged to avoid interruptions during the process.
Enable Developer Options: Access Developer Options by tapping the "Build Number" seven times in the "About Tablet" section.
Activate OEM Unlocking: In Developer Options, toggle "OEM Unlocking" to enable it.
"Preparation is key to minimizing risks when unlocking the bootloader."
Executing the Unlock Process
Connect to a Computer: Use a USB cable to connect your tablet to a computer.
Enter Fastboot Mode: Turn off your device, then press and hold the Volume Down and Power buttons simultaneously to enter Fastboot Mode.
Open Command Prompt: On your computer, open the Command Prompt or Terminal.
Execute Unlock Command: Type
fastboot oem unlockand press Enter. Follow any on-screen instructions to confirm the unlock process.Reboot Your Device: Once the process is complete, reboot your tablet.
"Follow each step carefully to successfully unlock your bootloader without issues."
By understanding the risks and following the step-by-step guide, you can unlock your bootloader safely. This process allows you to customize your device while being aware of the potential consequences.
Alternative Solutions
Performing a Hard Reset
A hard reset can be a quick fix for many software-related issues on your Android tablet. It restores the device to its factory settings, erasing all data and settings. You should consider this option when other troubleshooting methods fail or if you want to start fresh with your device.
When to Consider a Hard Reset
Persistent Software Issues: If your tablet continues to malfunction despite other fixes, a hard reset might resolve the problem.
Preparing for Sale: Before selling or giving away your device, perform a hard reset to remove personal data.
Device Unresponsive: When your tablet becomes unresponsive or stuck in a boot loop, a hard reset can help restore functionality.
"A hard reset can resolve persistent software issues and prepare your device for sale by erasing all data."
Steps to Perform a Hard Reset
Backup Data: Save important files to a cloud service or external storage.
Power Off Device: Turn off your tablet completely.
Enter Recovery Mode: Press and hold the Volume Up and Power buttons simultaneously until the recovery menu appears.
Select Factory Reset: Use the volume buttons to navigate and the power button to select "Wipe data/factory reset."
Confirm Reset: Follow on-screen instructions to confirm the reset process.
"Performing a hard reset can restore your device to factory settings, resolving many software issues."
Using a Custom Recovery Manager
A custom recovery manager offers advanced tools for managing your device's software. It allows you to install custom ROMs, create backups, and perform system repairs. This solution is ideal for users who want more control over their device's software.
Introduction to Custom Recovery
Custom recovery replaces the stock recovery on your device, providing additional features and flexibility. Popular options include TWRP (Team Win Recovery Project) and CWM (ClockworkMod). These tools enable you to perform tasks that the standard recovery cannot handle.
"Custom recovery managers like TWRP and CWM offer advanced features for managing your device's software."
Installing and Using a Recovery Manager
Unlock Bootloader: Ensure your bootloader is unlocked to install a custom recovery.
Download Recovery Image: Find the appropriate recovery image for your device model.
Install Recovery: Use a tool like Odin or Fastboot to flash the recovery image onto your device.
Access Recovery Mode: Boot into recovery mode by pressing the Volume Up and Power buttons simultaneously.
Explore Features: Use the custom recovery to create backups, install custom ROMs, or perform system repairs.
"Installing a custom recovery manager provides advanced tools for managing your device's software and performing system repairs."
By considering these alternative solutions, you can effectively address the "Custom Binary Blocked" issue on your Android tablet. Whether you choose a hard reset or a custom recovery manager, these methods offer valuable options for restoring your device's functionality.
Preventive Measures
Taking preventive measures can help you avoid encountering the "Custom Binary Blocked" issue in the future. By following these guidelines, you can maintain your device's health and ensure smooth operation.
Avoiding Future Issues
Regular Software Updates
Keeping your Android tablet updated is crucial. Software updates often include security patches and bug fixes that protect your device from vulnerabilities. To ensure your tablet remains secure:
Check for Updates: Regularly visit the "Settings" menu and select "Software Update" to check for the latest updates.
Enable Automatic Updates: If available, enable automatic updates to ensure your device receives the latest software without manual intervention.
"Regular updates enhance your device's security and performance."
Safe Practices for Custom ROMs
If you enjoy customizing your device with custom ROMs, follow safe practices to prevent issues:
Research Thoroughly: Before installing a custom ROM, research its compatibility with your device model.
Backup Data: Always back up your data before flashing a new ROM to prevent data loss.
Use Trusted Sources: Download ROMs from reputable sources to avoid malware or corrupted files.
"Safe practices for custom ROMs protect your device from potential risks."
Peicheng Support Services
Peicheng, an expert in rooting Android devices, offers valuable support services to assist you in maintaining your device's health.
How Peicheng Can Assist
Peicheng provides tools and guidance to help you manage your device effectively. Their services include:
User-Friendly Tools: Peicheng's tools simplify complex processes, making them accessible even to beginners.
Comprehensive Guides: Detailed guides walk you through each step, ensuring you understand the process.
"Peicheng's method makes rooting Android devices simple and safe. Users gain control over their devices without unnecessary risks."
Accessing Peicheng Support
To benefit from Peicheng's expertise, follow these steps:
Visit the Peicheng Website: Navigate to their official website to explore available services.
Browse Resources: Access guides and tools tailored to your device's needs.
Follow Instructions: Carefully follow the provided instructions to utilize Peicheng's services effectively.
"Always follow instructions and prioritize safety when using Peicheng's tools."
By implementing these preventive measures and utilizing Peicheng's support services, you can safeguard your Android tablet against future issues and enjoy a seamless user experience.
You've now explored key steps to resolve the "Custom Binary Blocked" issue on your Android tablet. From enabling Developer Options to flashing stock ROMs, these solutions can restore your device's functionality. Remember to follow preventive measures like regular software updates and safe practices for custom ROMs. These actions will help maintain your device's health and improve touch sensitivity. Consider the benefits and risks of rooting, using tools like KingoRoot APK. Prioritize safety and understand the implications before proceeding. By staying informed and proactive, you ensure a seamless and efficient user experience.