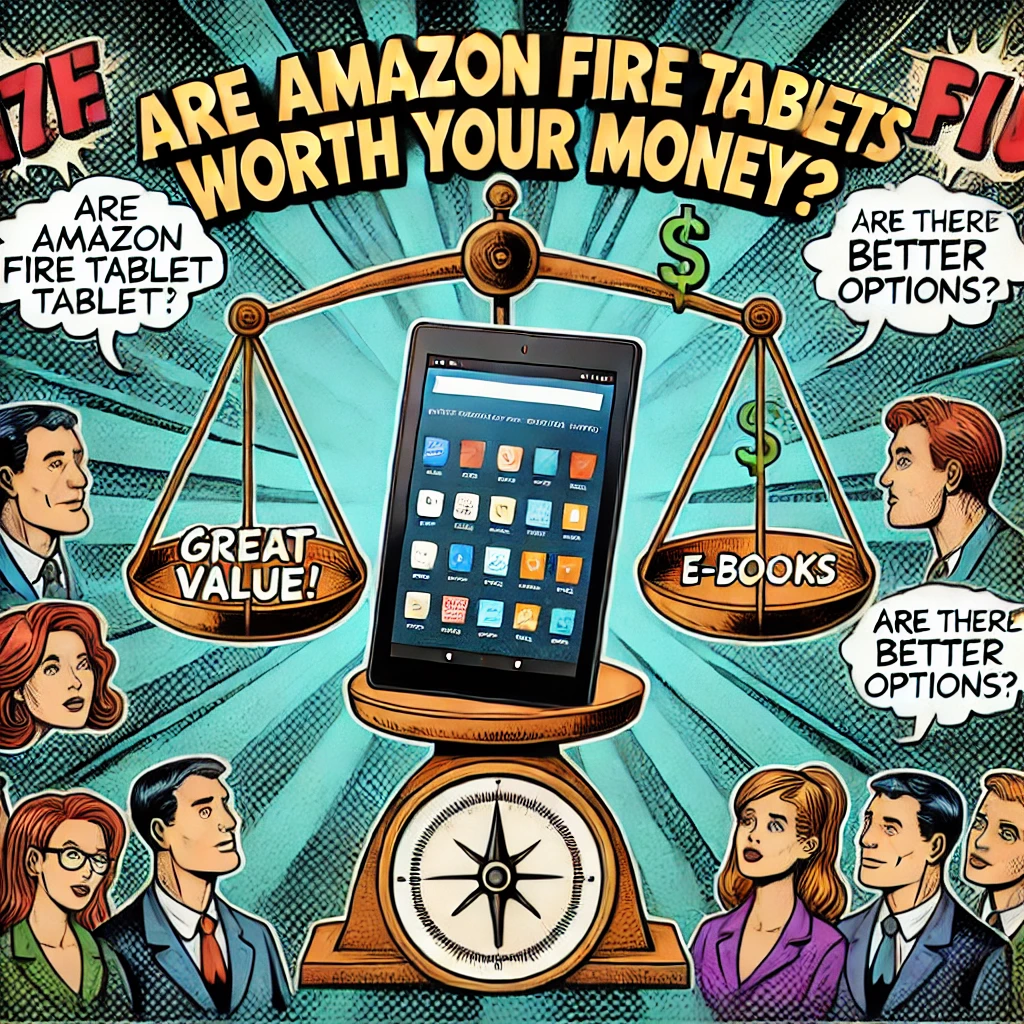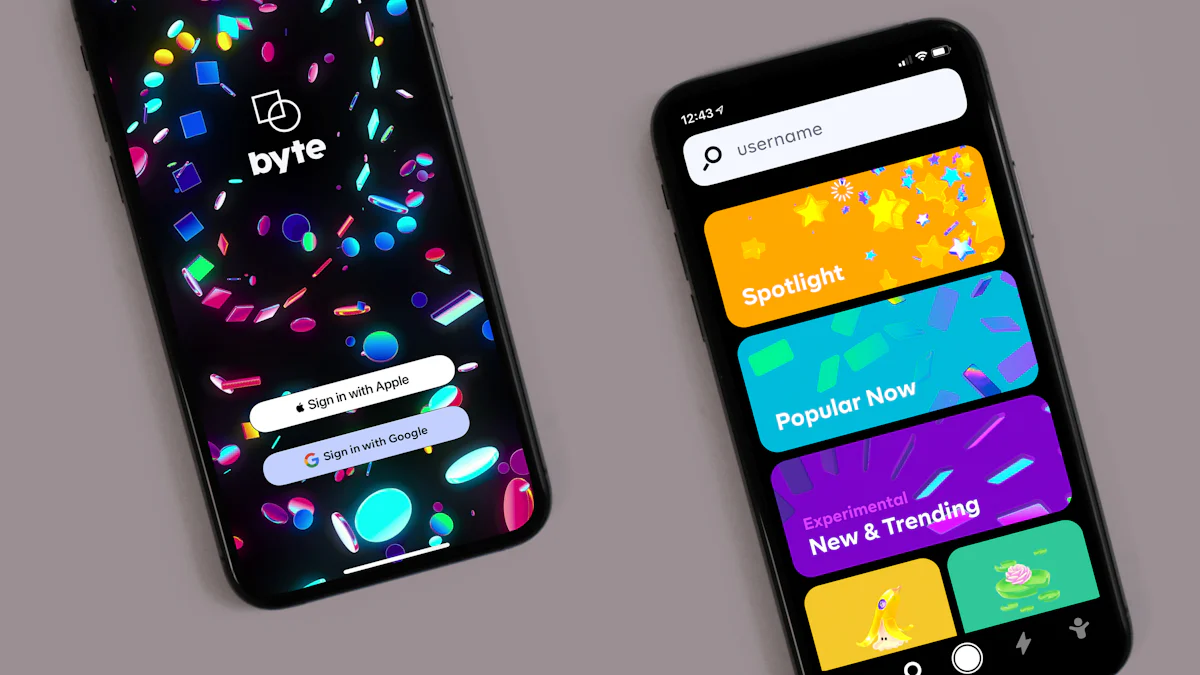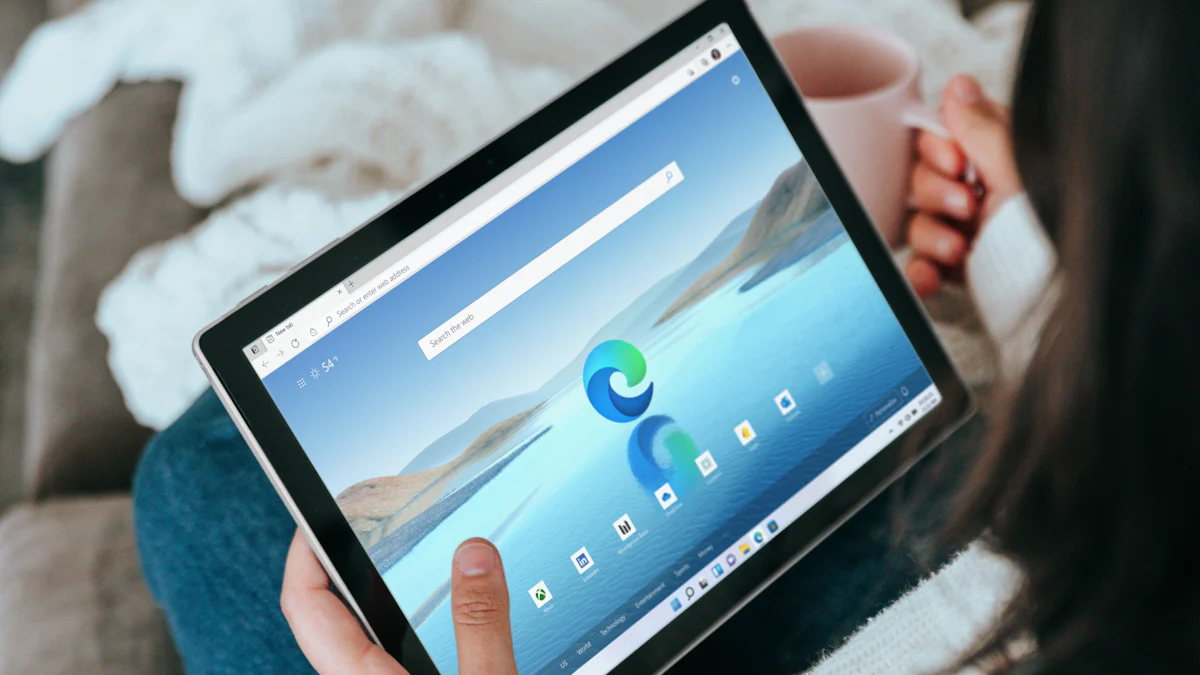- Explore
- Blog
- Unlock Your Android Tablet Without a Password
Unlock Your Android Tablet Without a Password


Figuring out how to unlock an Android tablet without a password can be challenging, but it's possible. There are multiple methods to regain access to your device. If you've forgotten your password or the screen lock isn't working, don't panic. These techniques can help you unlock your tablet while keeping your data secure. If you're aiming to unlock your tablet without data loss, you're in good hands. Let's explore these solutions to access your device swiftly and safely.
Key Takeaways
Use Google Find My Device to unlock your tablet quickly, but be aware that this method will erase all data on the device.
Perform a factory reset as a last resort to unlock your tablet, keeping in mind that it will also delete all your data unless backed up.
Consider using trusted third-party tools for unlocking, but ensure they are reputable to avoid data loss or device damage.
Always back up your important data before attempting any unlocking method to prevent irreversible loss.
Evaluate the pros and cons of each unlocking method to choose the best option for your situation.
Stay informed about the specific button combinations for entering recovery mode, as they can vary by device.
Regularly back up your data to cloud or external storage to safeguard against future lockouts.
How to Unlock Android Tablet Using Google Find My Device
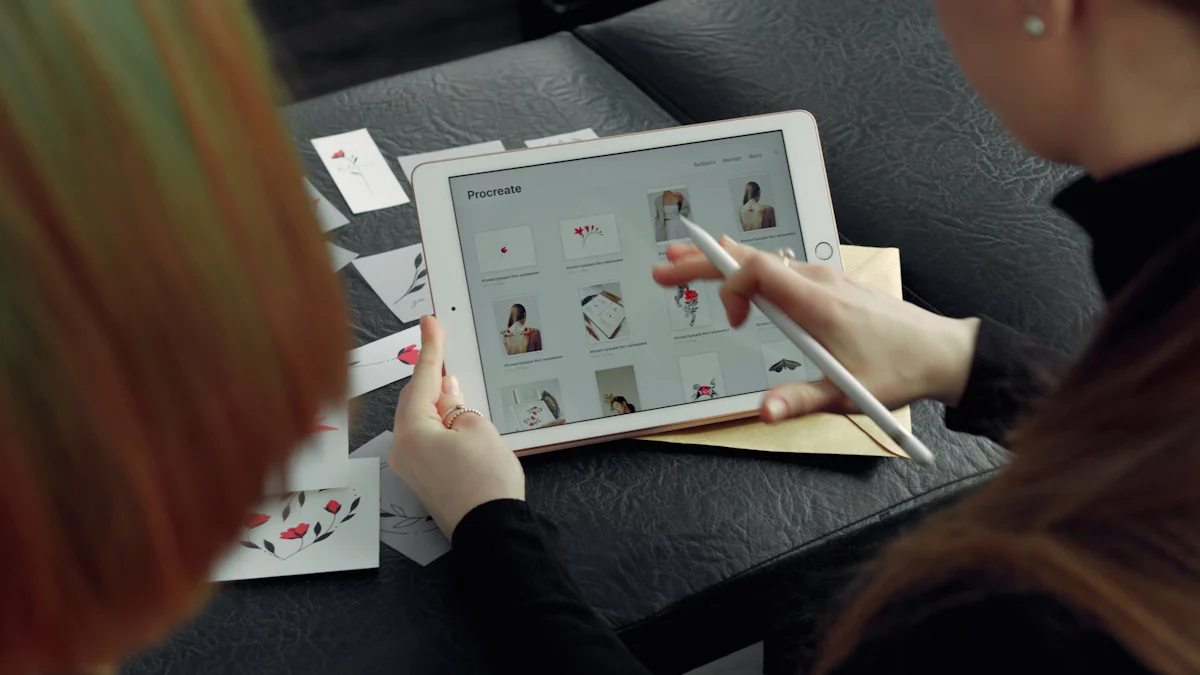
Unlocking your Android tablet without a password is easy with Google Find My Device. This tool helps you get back into your device if you forget your password. Let's see how to unlock a tablet using this method.
Requirements
Before starting, make sure you have these:
Device must be connected to the internet. Your tablet needs to be online for this to work.
Google account must be linked to the device. Ensure your Google account is on your tablet.
Step-by-Step Instructions
Follow these steps to unlock your Android tablet:
Access Google Find My Device website. Open a browser on any computer or device and go to Google Find My Device.
Sign in to your Google account. Use the account linked to your locked tablet.
Select the locked device. After logging in, find your device in the list. Pick the one you want to unlock.
Choose "Erase Device." This will remove the lock screen, letting you access your tablet. But it will erase all data on the device.
Potential Drawbacks
This method works well but has a big downside:
This method will erase all data on the device. Using Google Find My Device to unlock your tablet means losing all your data unless you backed it up before.
Google Find My Device is a good way to unlock a tablet fast. Even though it deletes data, it’s useful when other ways don’t work. If you need to unlock a Samsung tablet with Find My Device, this method works well. Remember to back up your data often to keep it safe.
How to Unlock a Tablet with a Factory Reset

Unlocking your tablet is easy if you do a factory reset. This is used when other ways don't work. But remember, this will delete everything on your tablet. Let's learn how to unlock a tablet with a factory reset.
Requirements
Before starting, make sure you have:
Physical access to the device. You need to hold the tablet to reset it.
Knowledge of the device's button combinations. Each tablet might use different buttons to enter recovery mode.
Step-by-Step Instructions
Here's how to unlock a tablet with a factory reset:
Power off the device. Hold the power button until it turns off.
Enter recovery mode. Press and hold the right button combo for your tablet. Usually, it's the power and volume up buttons together.
Select "Factory Reset." Use volume buttons to move and power button to choose. Pick the option to erase all user data.
Note: The button combo can be different for each tablet. Check your manual or the maker's website for exact steps.
Potential Drawbacks
A factory reset can unlock a tablet but has big downsides:
All data will be lost unless previously backed up. Make sure you save important stuff before. You can get them back from your Google account if you saved them earlier.
Doing a factory reset is a good way to unlock a tablet if you're locked out. But think about the pros and cons, especially losing data. If you want to unlock without losing data, try other ways first. If you're ready, these steps will help you unlock your tablet.
Unlock Android Tablet Without Password Using Third-Party Tools
Unlocking new Android tablets is easy with third-party tools. These tools help when you can't remember your password. But be careful to avoid problems.
Requirements
Before you start, make sure you have:
A computer. You need it to download and use the unlocking tool.
Trusted third-party software. Pick a safe tool to avoid trouble.
Step-by-Step Instructions
Here's how to unlock a tablet with third-party tools:
Get and set up the software on your computer. Find a good unlocking tool online. Download it and follow the setup steps.
Link the tablet and follow the tool's steps to unlock. Use a USB cable to connect your tablet to the computer. Open the tool and follow the instructions to unlock your Android tablet.
Expert Advice:
Laura, a phone security expert, warns about bad services. She says, "I used a bad service and had to install software. Later, I saw strange things on my phone and found my data was taken." This shows why you should pick safe software.
Potential Drawbacks
Third-party tools can unlock a tablet but have risks:
Data loss or device harm if using bad software. As Tom, an app maker, said, "The software broke my phone, and it stopped working." This reminds us to choose tools wisely.
Warranty problems. Jason, who bought a new phone, had issues after using a third-party tool. His carrier wouldn't fix it because of the unofficial unlock, causing extra repair costs.
Unlocking Android tablets with tools can work well, especially for new models. But think about the good and bad sides. Back up your data and pick safe software to lower risks. By following these steps, you can unlock your tablet safely and easily.
You have learned different ways to unlock your Android tablet without a password. Each way has good and bad points. Google Find My Device is easy but deletes data. A factory reset also wipes everything, so it's not great if you didn't back up. Third-party tools can unlock tablets well, but they might cause data loss or security problems. For easy use and data safety, try tools like Dr.Fone. They are simple and work well. Always think about safety and pick trusted software to avoid trouble.
FAQ
How do you unlock a tablet if you forgot the password?
If you can't remember your tablet password, don't worry. Use your Google account to unlock it, especially if it's Android 4.4 or older. For newer versions, try tools like 4uKey for Android. These ways help you get back in easily.
What should you do if you forget your Android tablet password?
Forgetting your tablet password can be annoying. Luckily, there are ways to fix it. Try Google Find My Device, do a factory reset, or use other tools. Each way has good and bad points, so pick what works best for you.
How can you unlock an Android tablet stuck on Google activation lock?
Being stuck on Google activation lock is tough. This happens after a factory reset. To fix it, enter the Google account info linked to the tablet. If you forget, some tools might help remove the lock.
Is there an easy way to perform an Android tablet unlock?
Yes, there are simple ways to unlock your tablet. Google Find My Device is easy but deletes data. Other tools let you unlock without losing data. Always back up your stuff before trying these ways.
How do you reset an Android tablet that is locked?
A factory reset is a last option to unlock a locked tablet. This erases all data and settings. Turn off your device, enter recovery mode with the right buttons, and pick "Factory Reset." This removes the lock but deletes everything.
Can Google Find My Device help if you forgot the password?
Yes! Google Find My Device is great if you forget the password. It lets you erase your device from afar, removing the lock. But, it needs internet and deletes all data on the tablet.
Are third-party tools safe for unlocking tablets?
Third-party tools can be safe if you pick good ones. They unlock your tablet without losing data. But bad software can cause data loss or damage. Always choose trusted tools to stay safe.
What are the potential drawbacks of using a factory reset?
A factory reset removes the lock but has big downsides. It erases all data, like apps and photos. If you didn't back up, you can't get them back after the reset.
How can you ensure data safety while unlocking a tablet?
To keep data safe, always back up before unlocking. Use cloud or external storage for important files. Choose tools known for data safety to avoid losing stuff.
What should you consider before using third-party unlocking tools?
Before using third-party tools, check their reputation and reviews. Make sure they work with your device. See if they offer help if you have problems. Pick tools that keep data safe and are easy to use.