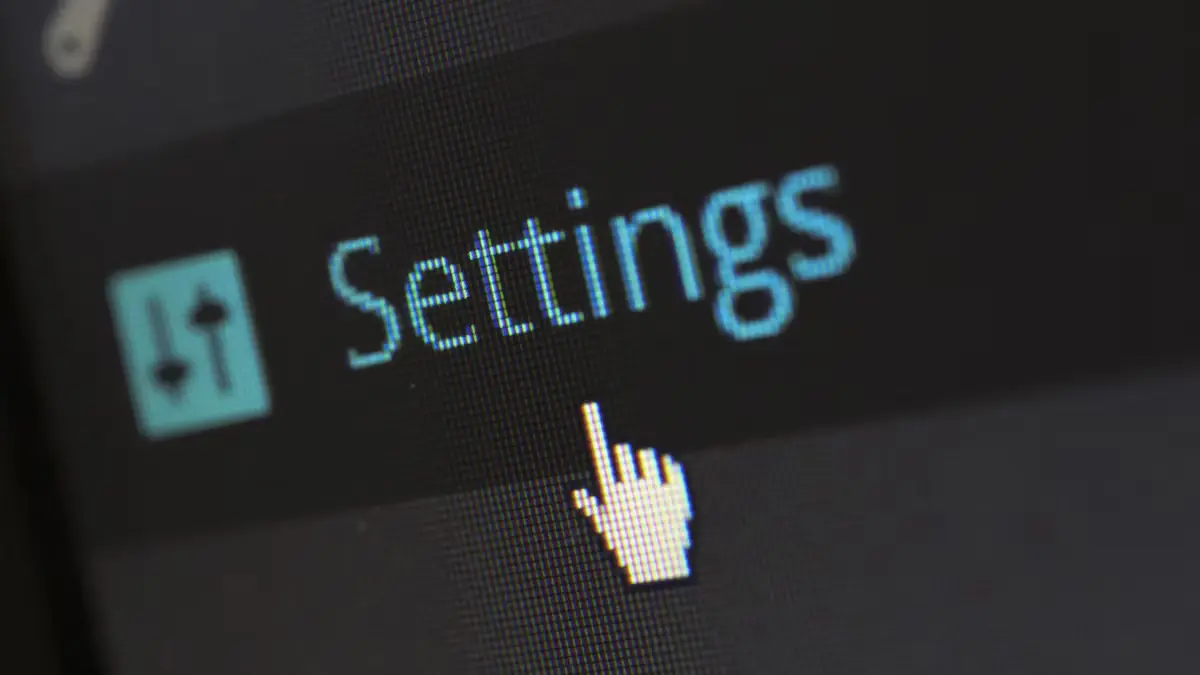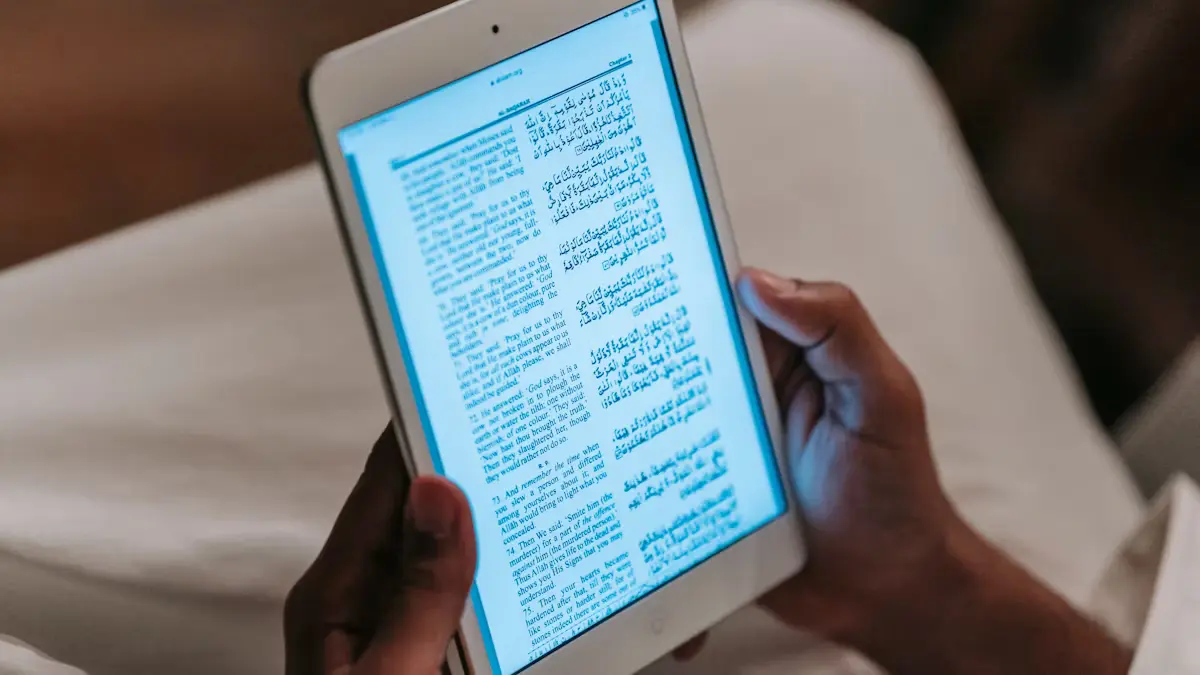- Explore
- Blog
- How to Make an Android Tablet Work on Any Network: Simple Tips
How to Make an Android Tablet Work on Any Network: Simple Tips
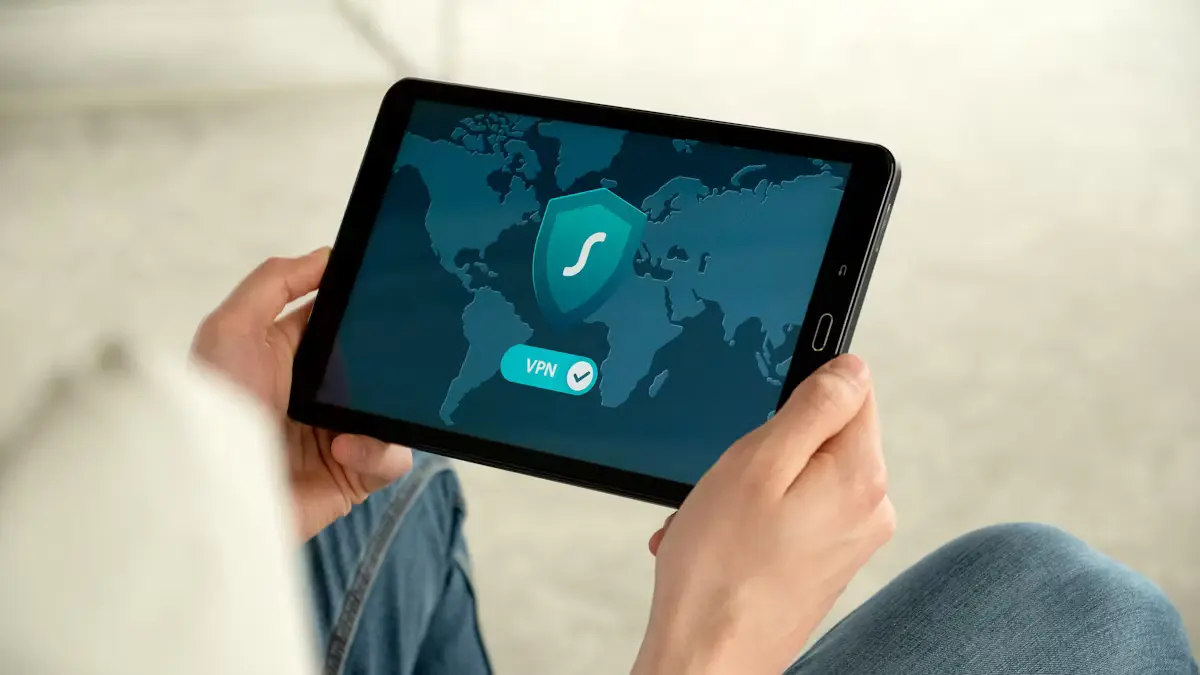
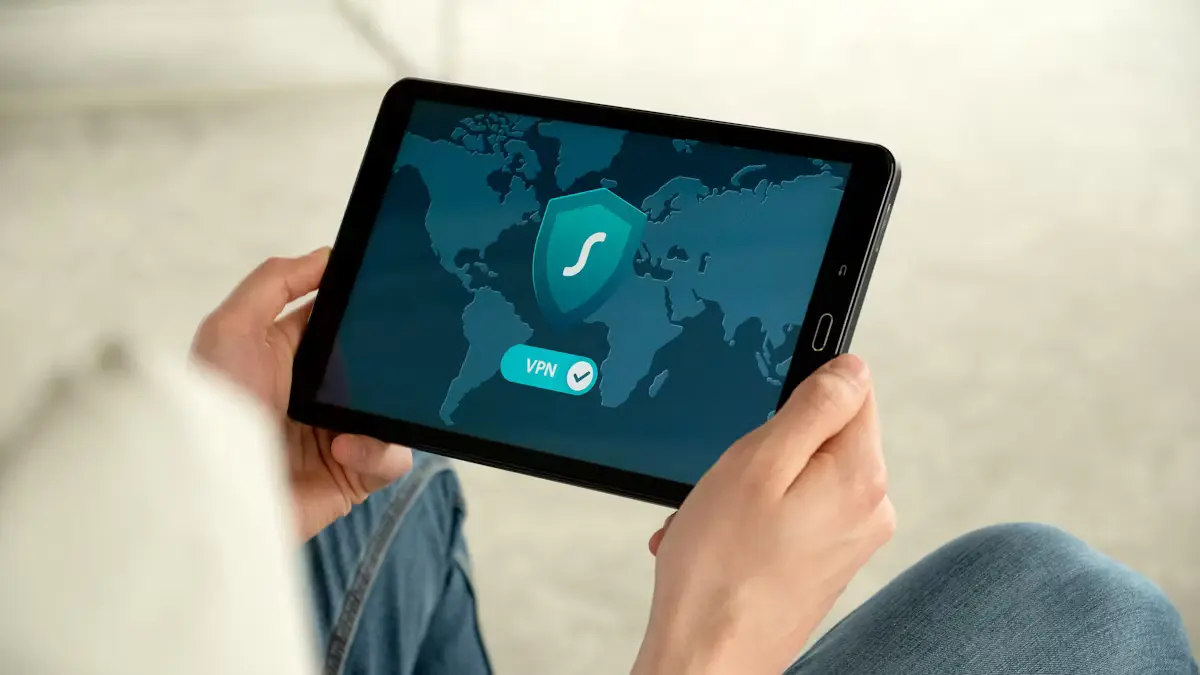
Discover how to make an android tablet work on any network. This guide helps you unlock the potential of your device. Network flexibility offers many benefits. You gain freedom and convenience. A cell phone plan becomes more versatile. You can switch networks easily. Explore these solutions to enhance connectivity. A cell phone plan adapts to your needs. Enjoy seamless browsing and communication. A cell phone plan provides the best value. Embrace the power of choice. A cell phone plan ensures you stay connected.
Checking Basic Requirements
Ensure Mobile Data is Enabled
Mobile data plays a crucial role in connecting your Android tablet to any network. Access the settings on your tablet. Navigate to 'Network & Internet'. Enable mobile data by toggling the switch. Confirm that the connection is active.
How to Enable Mobile Data
Follow these steps to enable mobile data:
Select 'Network & Internet'.
Tap 'Mobile data' or 'Cellular data'.
Toggle the switch to activate mobile data.
Troubleshooting Mobile Data Issues
Encountering issues with mobile data can disrupt connectivity. Check if your data plan is active. Restart the device to refresh connections. Verify that no airplane mode is enabled. Contact your carrier for further assistance if problems persist.
Verify SIM Card Slot Availability
A SIM card tray is essential for network access. Locate the SIM card tray on your tablet. Most tablets have the SIM card tray back or side. Use a SIM ejector tool to open it.
Locating the SIM Card Slot
To find the SIM card tray:
Inspect the edges of your tablet.
Look for a small pinhole indicating the SIM card tray.
Use a SIM ejector tool to open the SIM card trays ejected.
Inserting and Securing the SIM Card
Proper insertion of the size SIM card ensures stable connectivity. Align the size SIM card with the tray. Gently place it into the SIM card treys. Push the tray back until it clicks securely. Consider Sharing a SIM Card between devices if needed.
Using a Smartphone as a Mobile Hotspot
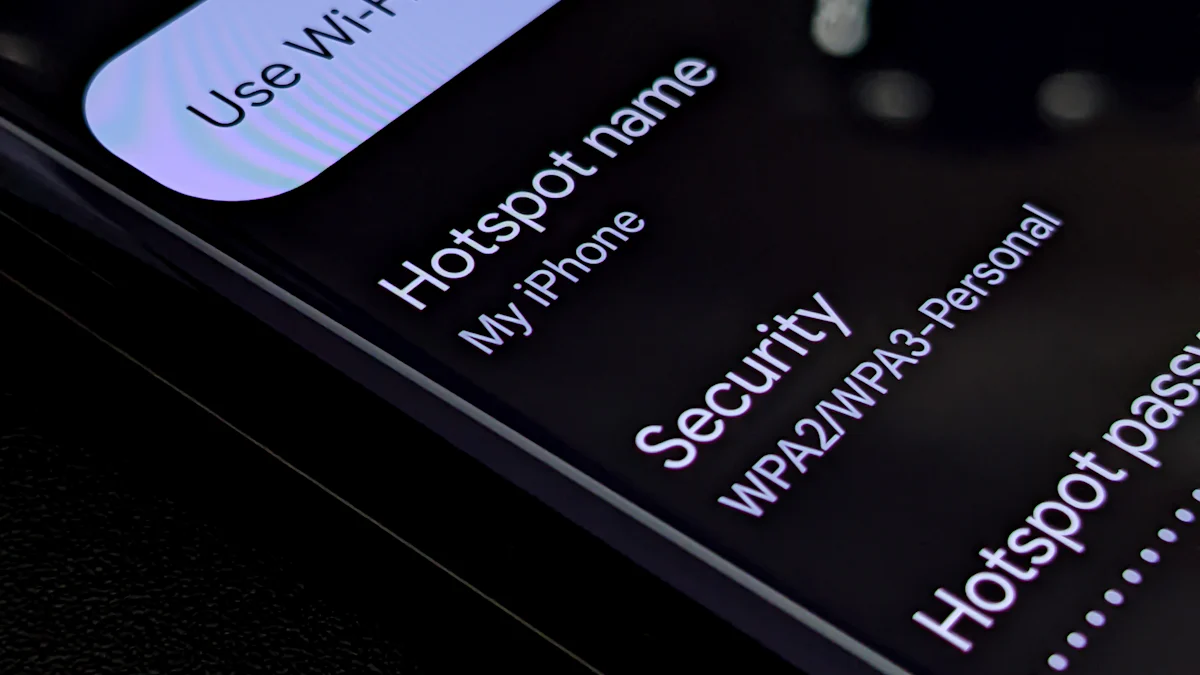
Setting Up a Mobile Hotspot
Smartphones can serve as mobile hotspots to provide internet access to tablets. Access the settings on the smartphone. Navigate to 'Network & Internet'. Select 'Hotspot & Tethering'. Enable the mobile hotspot feature.
Steps to Enable Hotspot on Smartphone
Open the 'Settings' app on the smartphone.
Tap 'Network & Internet'.
Choose 'Hotspot & Tethering'.
Toggle the switch to activate the mobile hotspot.
Connecting Tablet to Hotspot
The tablet requires a connection to the smartphone's hotspot. Access the Wi-Fi settings on the tablet. Locate the smartphone's hotspot name. Enter the password if prompted. Confirm the connection to ensure internet access.
Troubleshooting Hotspot Connections
Hotspot connections may encounter issues that disrupt connectivity. Identify common problems and implement solutions to maintain a stable connection.
Common Issues and Solutions
Weak Signal: Move the tablet closer to the smartphone to improve signal strength.
Incorrect Password: Verify the password entered matches the one set on the smartphone.
Device Compatibility: Ensure the tablet supports the frequency band used by the smartphone.
Optimizing Hotspot Performance
Optimizing performance enhances the browsing experience on the tablet. Limit the number of connected devices to reduce bandwidth usage. Update the smartphone's software to the latest version. Adjust the hotspot settings for optimal performance.
Setting Up USB Tethering
USB Tethering Basics
USB tethering provides a reliable way to connect your Android tablet to the internet using a smartphone. This method requires specific equipment and a straightforward setup process.
Required Equipment and Setup
USB Cable: Ensure you have a compatible USB cable for your devices.
Smartphone: Access the settings on your smartphone.
Tablet: Prepare your tablet for connection.
Step-by-Step Tethering Guide
Connect the smartphone to the tablet using the USB cable.
Open the 'Settings' app on the smartphone.
Tap 'Network & Internet'.
Select 'Hotspot & Tethering'.
Enable the 'USB Tethering' option.
Troubleshooting USB Tethering
USB tethering may face issues that interrupt connectivity. Address these problems to maintain a stable connection.
Connection Issues and Fixes
Cable Check: Inspect the USB cable for damage or wear.
Device Recognition: Ensure the tablet recognizes the smartphone.
Software Update: Update the smartphone's software to resolve compatibility issues.
Ensuring Stable Connection
A stable connection enhances your browsing experience. Keep the devices close to avoid disconnection. Regularly check for software updates on both devices. Adjust settings as needed to optimize performance.
Configuring Network Settings or APN
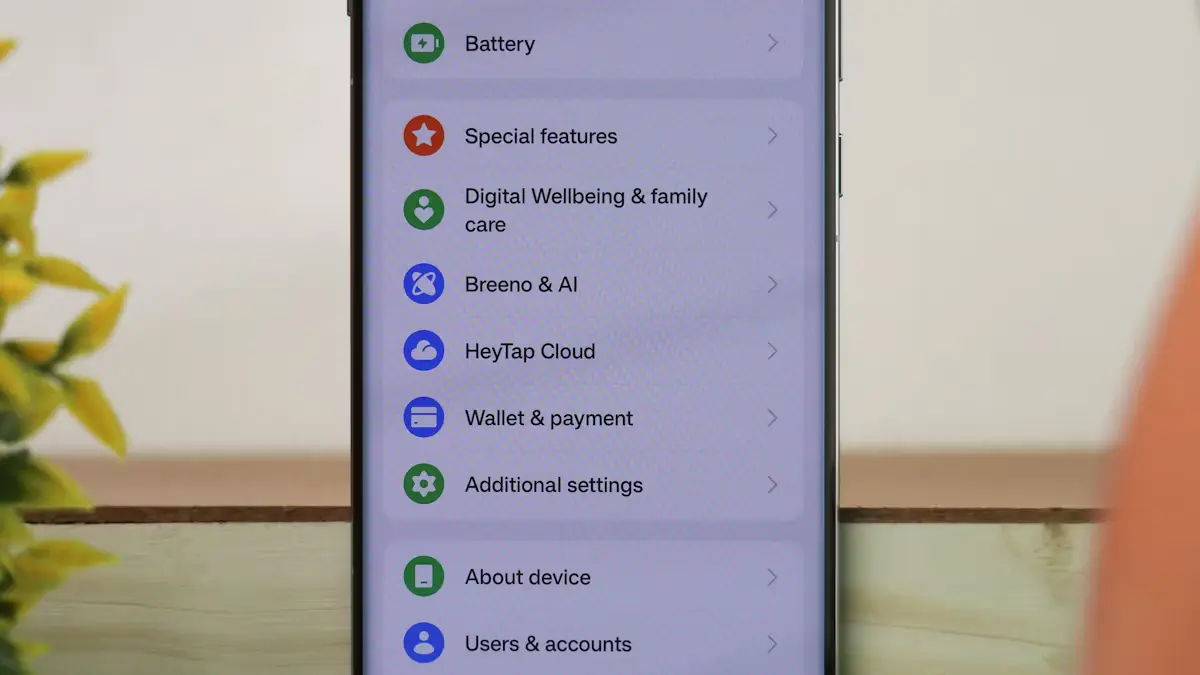
Understanding APN Settings
APN settings serve as a gateway between mobile networks and the public Internet. Proper configuration ensures that your Android tablet connects seamlessly to any network. Each mobile network uses specific APN settings, which include port names for data communication. Different types of communication may require different configurations. Understanding these settings is crucial for optimizing your tablet's connectivity.
Accessing APN Settings on Tablet
Accessing APN settings on your Android tablet involves a straightforward process. Begin by opening the 'Settings' app. Navigate to 'Network & Internet'. Select 'Mobile network' to find the APN settings. The APN list displays various configurations available for your SIM card. Choose the appropriate APN to match your mobile plan requirements.
Modifying APN for Network Compatibility
Modifying the APN settings can enhance network compatibility. Select the APN that matches your mobile plan. Tap on the APN to edit its details. Ensure that the APN type aligns with your data needs. Save the changes to apply the new settings. This modification helps your tablet connect efficiently to the desired network.
Troubleshooting APN Configuration
APN configuration issues can disrupt connectivity. Identifying common errors and implementing solutions is essential for maintaining a stable connection. A well-configured APN ensures that your Android tablet works effectively on any network.
Common APN Errors
Common APN errors include incorrect APN types and mismatched port names. These errors prevent your tablet from accessing mobile data. Ensure that the APN type corresponds to your mobile plan. Verify that the port names align with the data communication type required by your network.
Solutions for APN Issues
Solutions for APN issues involve adjusting the settings to match network requirements. Review the APN details and correct any discrepancies. Update the APN type to reflect the current mobile plan. Re-enter the port names to ensure proper data flow. These adjustments enhance the connectivity of your Android tablet.
Incorporating Peicheng for Enhanced Connectivity
What is Peicheng?
Overview of Peicheng
Peicheng offers a unique solution for improving connectivity on Android tablets. The technology enhances network performance and provides seamless access to mobile networks. Many users find Peicheng beneficial for maintaining stable connections.
Benefits of Using Peicheng
Peicheng increases the efficiency of your data usage. Users experience fewer interruptions during browsing or streaming. The technology optimizes the phone's interaction with various networks. A well-configured Peicheng setup ensures reliable data transfer. Users often notice improved battery life due to efficient data management.
Implementing Peicheng on Your Tablet
Step-by-Step Guide
Access the settings on your tablet.
Locate the network section to find Peicheng options.
Enable Peicheng to start optimizing your connection.
Adjust settings based on your data plan requirements.
Save changes to apply the new configuration.
Troubleshooting Peicheng Integration
Peicheng integration might present challenges. Users should verify that the phone supports Peicheng features. Check the compatibility of your data plan with Peicheng settings. Ensure the latest software updates are installed on your device. Contact customer support if issues persist with Peicheng functionality.
This article provides practical tips to make your Android tablet work on any network. Review each method to find the best fit for your needs. Enable mobile data and check the SIM card slot. Use a smartphone as a hotspot or set up USB tethering. Configure APN settings for better compatibility. Incorporate Peicheng for enhanced connectivity. Embrace network flexibility to maximize your phone's plan. Explore different options to ensure seamless browsing and communication. Download the article to keep these valuable insights handy. Stay connected with the right approach.