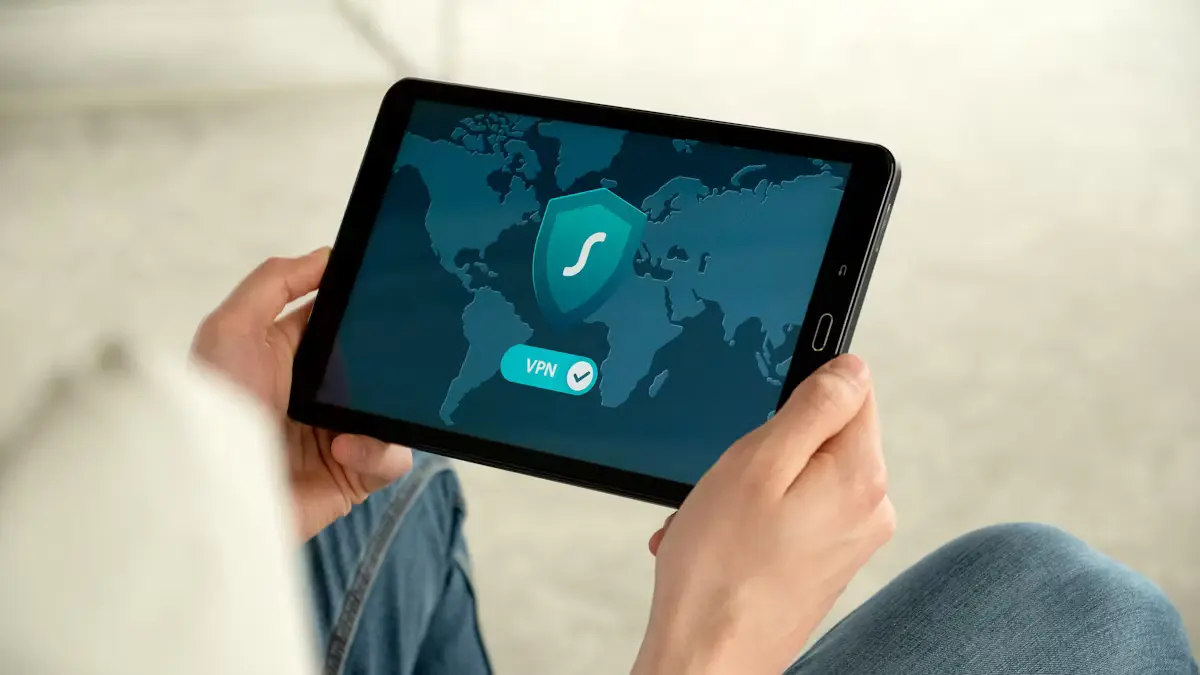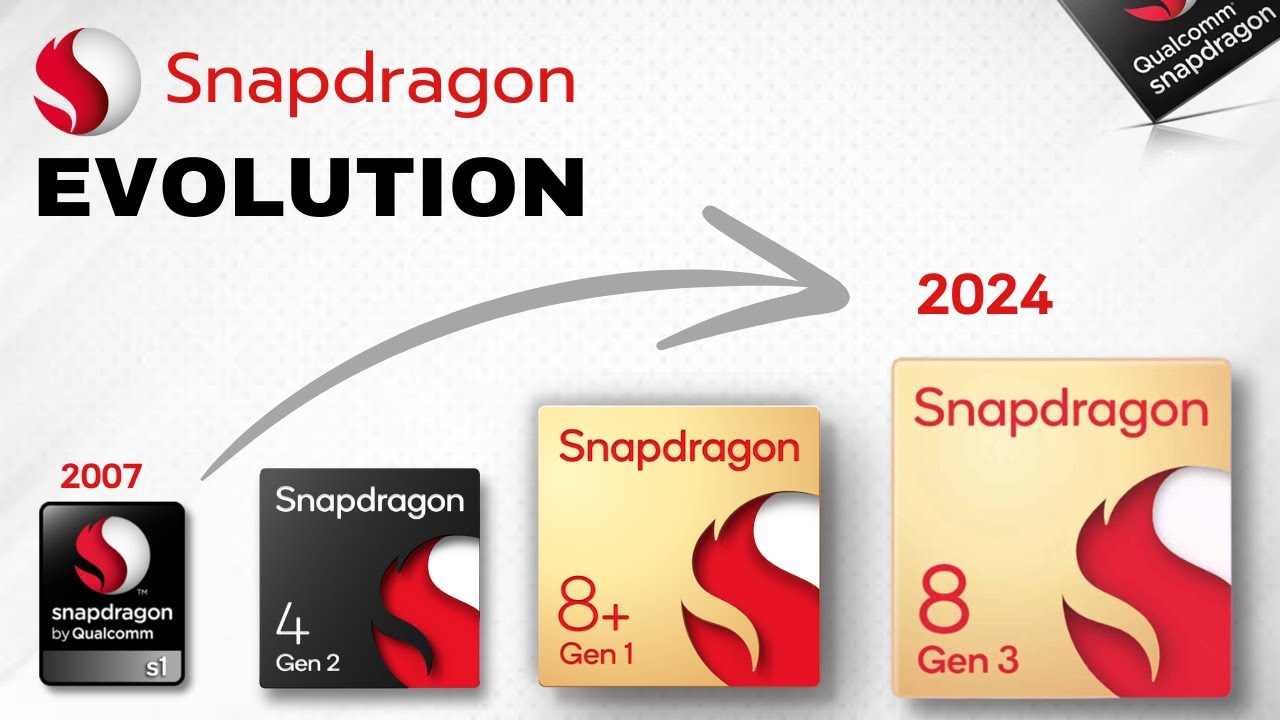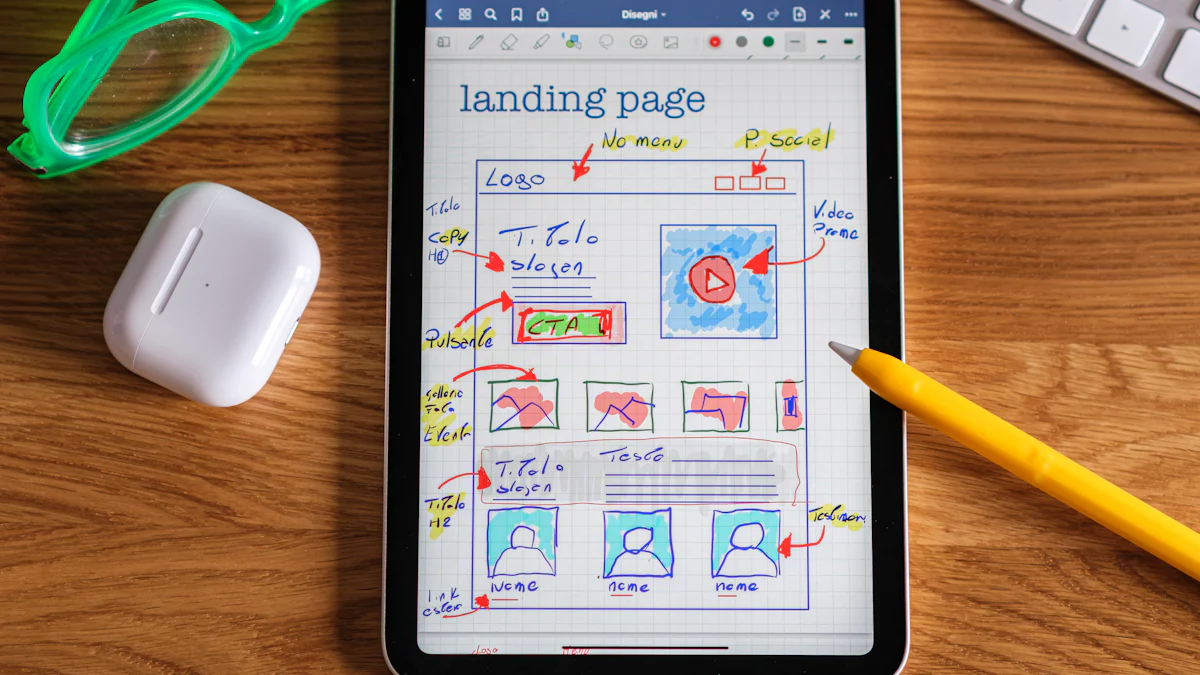- Explore
- Blog
- How to Turn Off Safe Mode in Android Tablet - Peicheng
How to Turn Off Safe Mode in Android Tablet - Peicheng
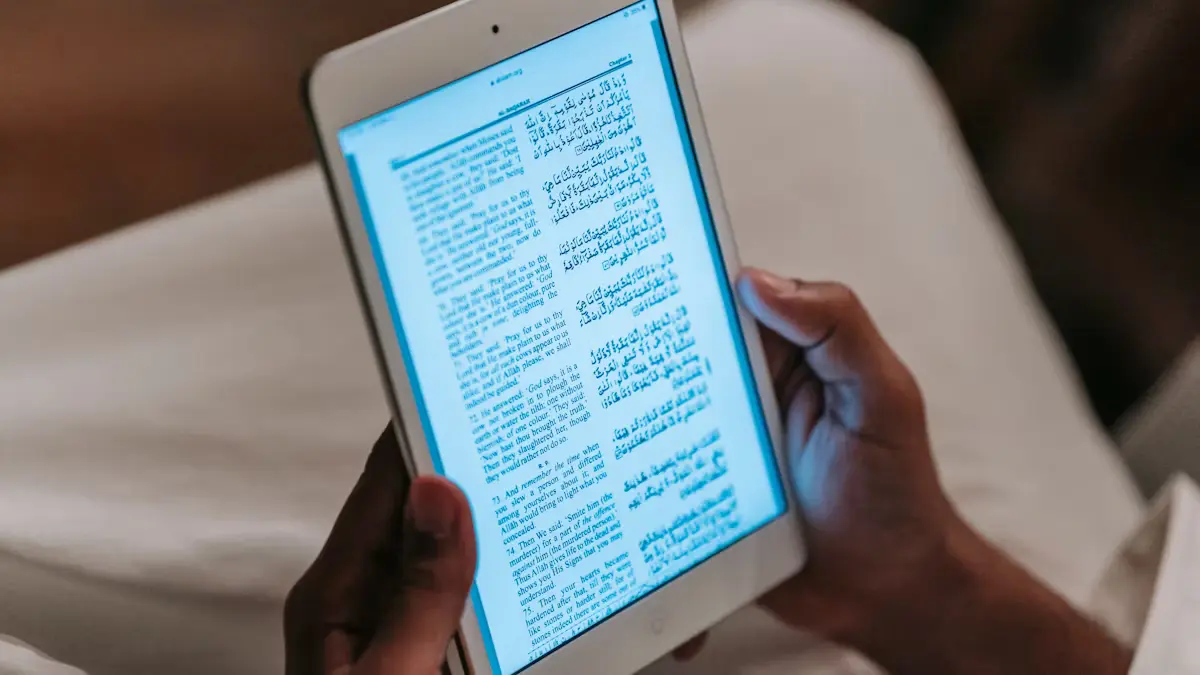
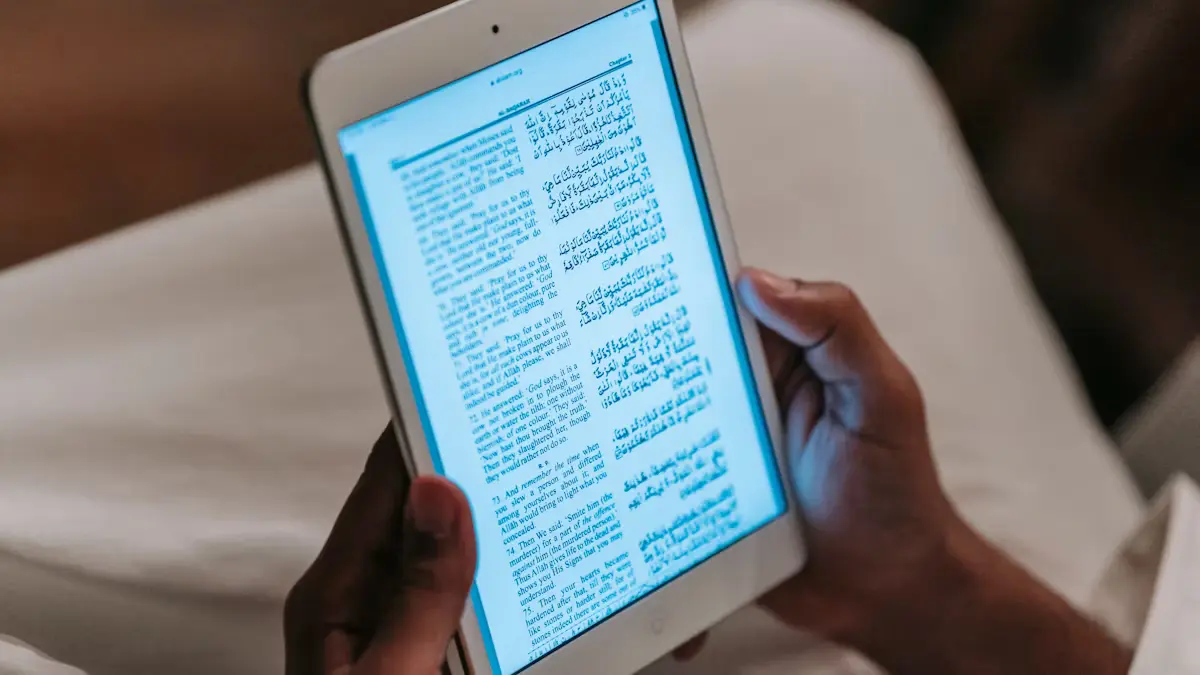
Safe Mode on an Android tablet helps troubleshoot by disabling additional apps, ensuring stability for problem-solving. Understanding how to turn off Safe Mode in an Android tablet is crucial. Exiting Safe Mode restores full functionality, which is essential for everyday use. Learning this empowers users to manage their devices more effectively.
Understanding Android Safe Mode
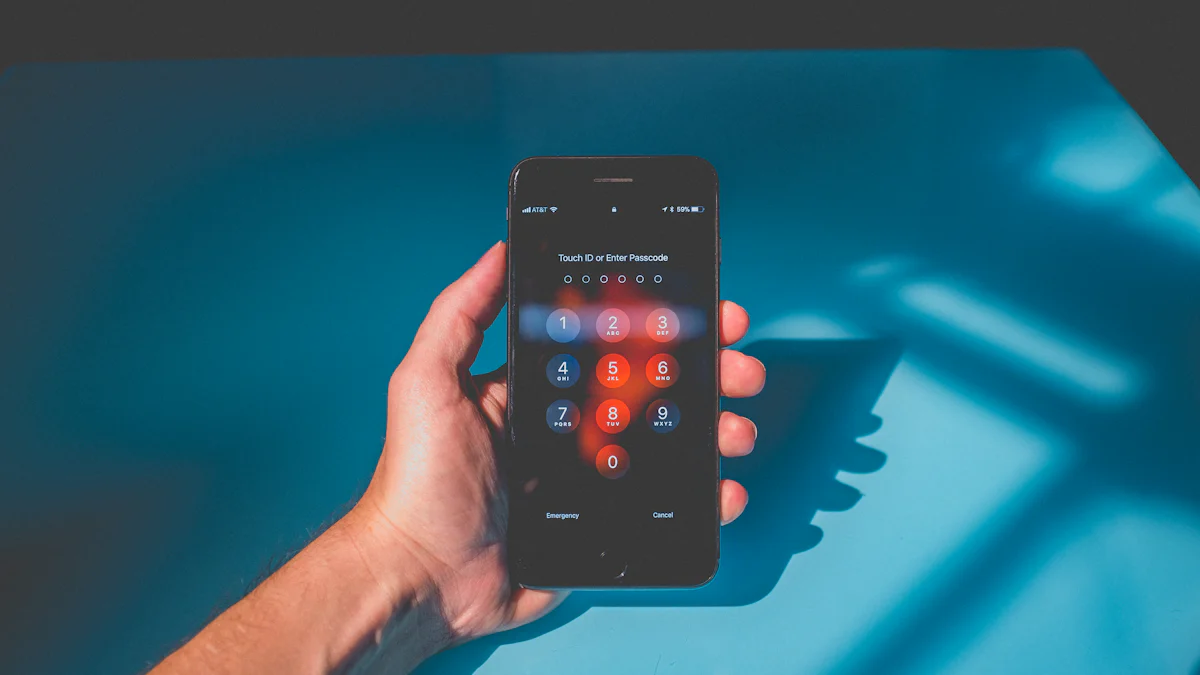
What is Safe Mode on Android?
Safe Mode helps find problems. It turns off extra apps. Your tablet starts in a special way. Only important apps work then. This mode finds software troubles. It shows if other apps cause issues.
Purpose and Benefits
Safe Mode keeps things steady. You can fix problems without extra apps bothering you. It helps find why the device is slow or acting up. The mode blocks other app access, keeping it safe.
When it Activates
Safe Mode turns on in certain situations. Software glitches can start it. You might also turn it on to fix things. It happens when big problems are found. Only main features work then.
Common Reasons for Safe Mode Activation
Software Issues
Software troubles often start Safe Mode. Bad apps might fight with each other. Updates can bring bugs too. Safe Mode helps spot these troubles so you can fix them.
Hardware Problems
Hardware issues can also start Safe Mode. Broken buttons might turn it on by mistake. Damage affects how things work inside the tablet. Safe Mode lets you check if repairs are needed.
Ways to Turn Off Safe Mode
Restarting Your Tablet
Restarting can fix Safe Mode problems. It's the first thing to try.
Easy Restart
An easy restart can turn off Safe Mode. Hold the Power button until you see a menu. Choose "Restart." The tablet will start again and leave Safe Mode.
Hard Restart
If easy restart doesn't work, try a hard restart. Press Power and Volume Up buttons together. Keep holding them until the tablet restarts. This might fix stubborn Safe Mode issues.
Turning Off Safe Mode from Notification Panel
The notification panel is handy for turning off Safe Mode fast.
Opening the Panel
Swipe down from the screen's top to open it. You'll see many options there.
Disabling Safe Mode
Find "Safe Mode" in notifications. Tap it to turn off Safe Mode. The tablet will restart and go back to normal use.
Fixing Stuck Safe Mode on Android
Safe Mode problems can stop normal tablet use. You need steps to fix it and make everything work again.
Checking Buttons on Your Device
Buttons can keep Safe Mode on. Look at them to see if they work right.
Volume Buttons
Check if volume buttons are stuck or broken. Press them to see if they move well. A bad button can turn on Safe Mode by mistake. Clean around them to remove dirt that sticks.
Power Button
Look at the power button too. If it's stuck, Safe Mode might start. Make sure it moves easily. If cleaning doesn't help, you might need a repair expert.
Removing Bad Apps
Some apps can mess up your device. Finding and deleting these apps can stop Safe Mode.
Finding New Apps
Check new or updated apps. They might cause Safe Mode issues. Go to app settings to see when they were added. Find any apps that match when problems started.
Uninstalling Safely
Remove bad apps carefully so nothing else breaks. Go to app settings and pick the app you want gone. Choose uninstall to delete it from your device. Restart your tablet to see if Safe Mode is off now. This helps find what's wrong, so your device works fine again.
Special Cases for Managed Android Devices
Work or School Tablets
Work and school use Android Enterprise devices. These need special settings for safety. Safe Mode on Android devices can mess up these settings. Turning off Safe Mode is important here.
Getting Help from IT Support
IT support helps with Android Enterprise devices. If Safe Mode turns on, call IT right away. They know how to fix Device Management problems. They guide you to Disable Safe Mode properly. IT makes sure App Installation and App Management keep working.
Rules for Device Management
Device Management rules control how devices work. They stop changes to settings without permission. Safe Mode can break these rules. Turning it off keeps rules safe. Hexnode UEM helps manage Android Kiosk settings. It controls App Kiosk setups.
Parental Controls on Android Phone or Tablet
Parental controls keep kids safe online. Safe Mode can change these controls. Parents need to know how to handle them.
Finding Control Settings
Go to control settings on an Android phone or tablet to adjust limits. Find parental controls in the settings menu. Change them for your child's needs. Make sure App Installation limits match family rules.
Changing Limits
Change limits to keep kids safe online. Block some apps and features they shouldn't use. Use tools like Android Kiosk App Management for a secure device setup. These tools help parents with App Installation Issues, making it kid-friendly.
Even Apple devices have parental controls too. Tools like Apple Configurator Enrollment and Apple DEP enrollment give more options for managing them, keeping kids safe on their devices.
Reasons to Turn Off Safe Mode on Android
Getting Everything Working Again
Turning off Safe Mode is important. It lets your tablet do everything it should. You need all apps for normal use.
Using All Apps
Safe Mode stops extra apps. To use them, turn off Safe Mode. Having all apps helps you work and have fun.
Regular Tablet Use
Your tablet works normally when Safe Mode is off. It goes back to how it was before. Settings stay the same. You can enjoy using it smoothly.
Fixing Software Problems
Safe Mode finds software problems. But you need to turn it off to fix them completely. Going back to normal mode helps you check more things.
Checking App Problems
Some app issues happen in Safe Mode. You need to leave this mode to see if apps work together well. This makes your tablet run better.
Updating the System
Updates might not work in Safe Mode. Turn it off to update your system. Updates keep your tablet safe and working well.
FAQs on Safe Mode
Common Concerns
Is it safe to turn off Safe Mode?
Safe Mode helps find problems on Android devices. It shows and fixes performance issues. People ask if turning off Safe Mode is risky. Turning it off is usually safe if problems are fixed. Safe Mode works like a tech helper. It avoids trips to repair shops for checks and fixes. Make sure your device works well before leaving Safe Mode.
What if Safe Mode keeps activating?
If Safe Mode turns on often, there might be problems. Software fights or broken parts can start Safe Mode. Check for stuck buttons or bad apps first. These can make Safe Mode turn on again and again. If it keeps happening, you might need expert help. Knowing how Safe Mode works helps you fix things yourself. This saves time and stops extra worry.
To turn off Safe Mode on your Android tablet, try these steps. Restarting usually fixes it. Use the notification panel to switch off Safe Mode fast. If problems continue, check for stuck buttons or remove bad apps. For work tablets, look at Android Enterprise guides for help. These guides give useful tips. Fixing issues keeps things running well. Ask an expert if you need more help. The Android Enterprise Migration Guide can help with tough cases.