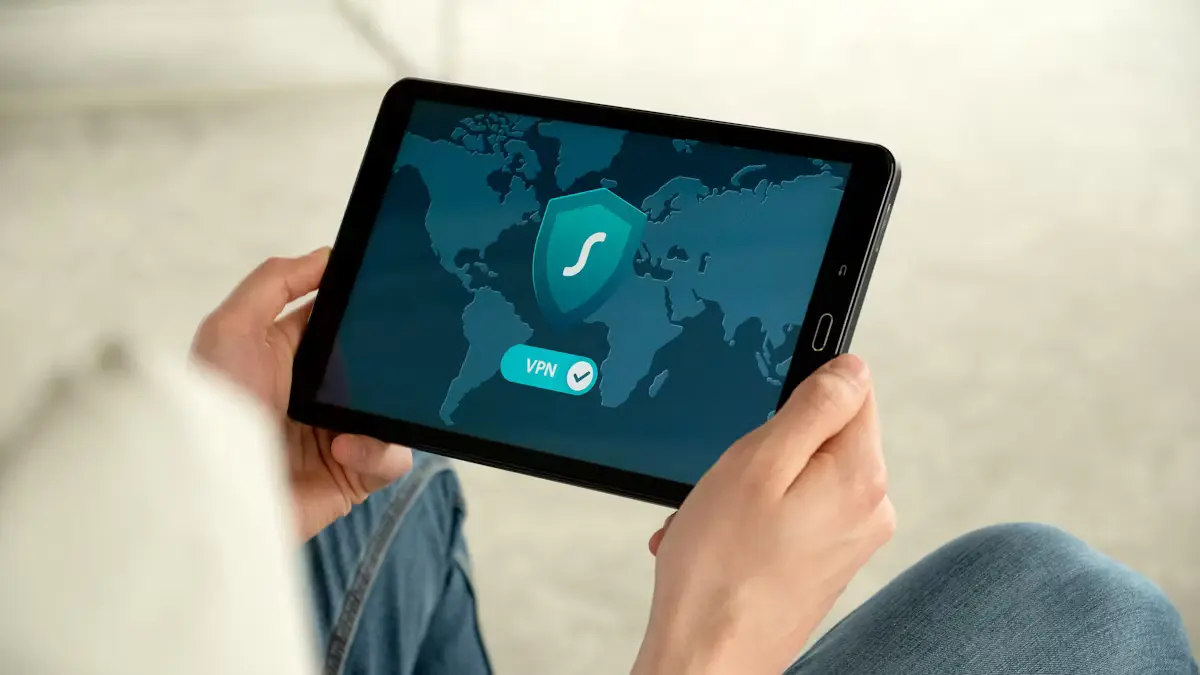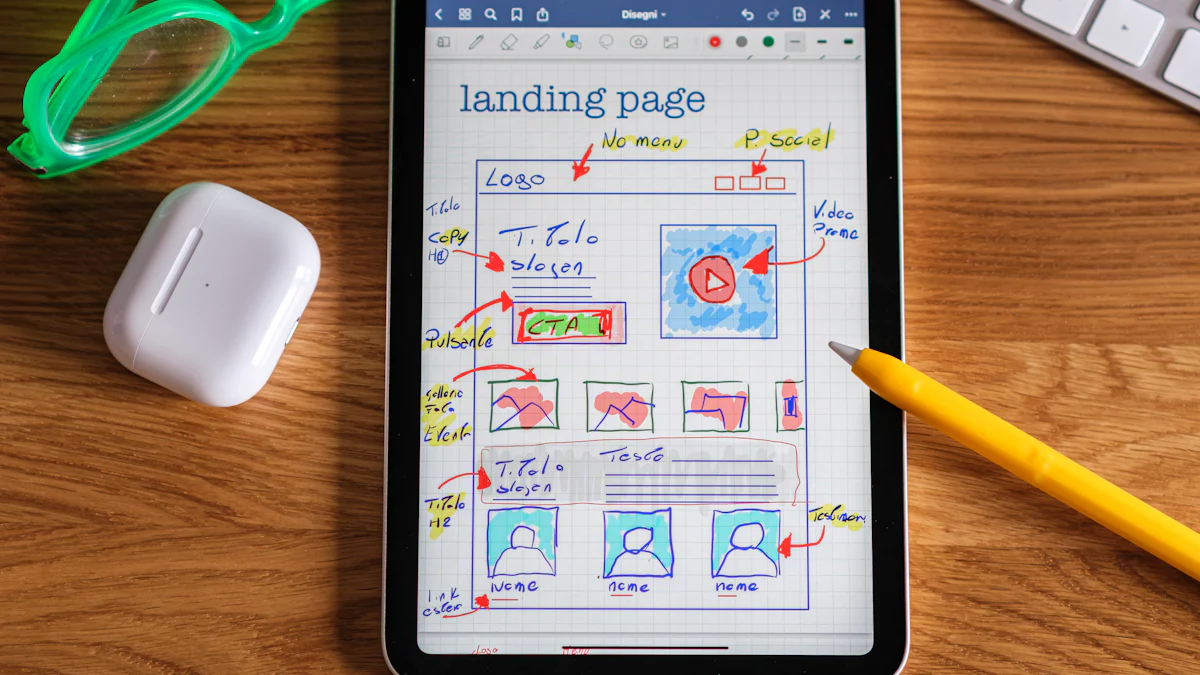- Explore
- Blog
- Why Doesn't My Android Tablet Auto Rotate? - Peicheng
Why Doesn't My Android Tablet Auto Rotate? - Peicheng
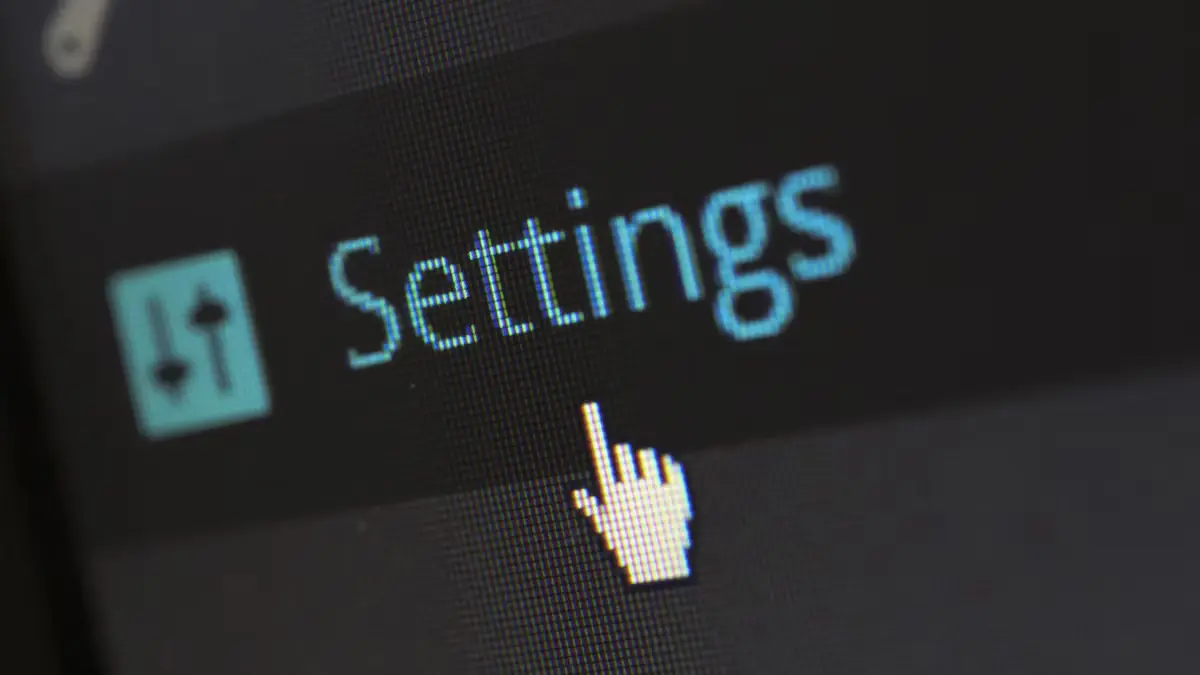
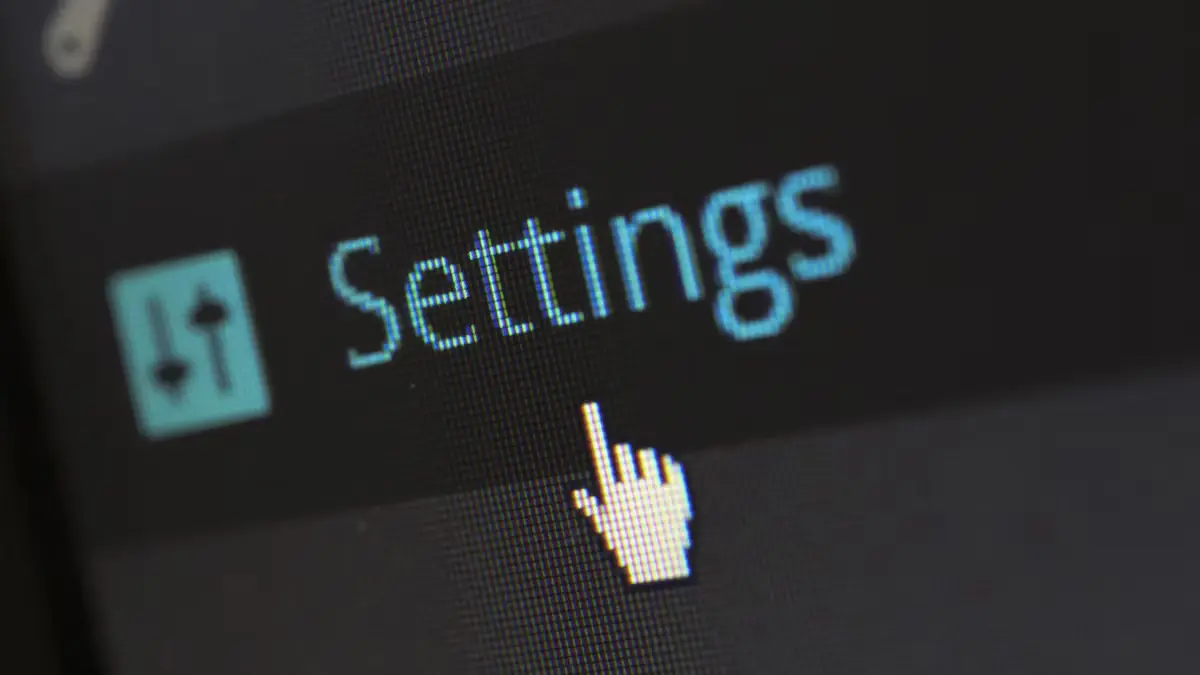
Ever wondered why doesn't my Android tablet auto rotate? Many users face this common issue. Auto-rotate enhances user experience by allowing seamless transitions between portrait and landscape modes. Android users often prefer portrait orientation, with about 67% leaning towards it compared to iPad users at 36%. The feature ensures content adapts to your viewing preference. Imagine reading a book or watching a video without constantly adjusting your device. The term 'Peicheng' might pop up when discussing solutions. Peicheng could be a key player in troubleshooting these issues.
How to Enable Auto-Rotate

Using the Settings App
Step-by-step guide to enable auto-rotate
You want to get that screen flipping again? Let's dive into the settings. First, open the Settings app on your Android tablet. Scroll down and find the Display option. Tap on it. Look for the Auto-rotate screen setting. If it's off, tap to turn it on. Now, your tablet should start rotating like a charm.
Common settings options
Sometimes, you might find different options under the Display settings. You could see something like Screen Rotation or Orientation Lock. These settings control how your screen behaves. Make sure the Auto-rotate screen is enabled. If you see a padlock icon with an arrow, tap it to unlock the rotation feature.
Using the Quick Settings Panel
Accessing quick settings
Want a quicker way to enable auto-rotate? The Quick Settings Panel is your friend. Swipe down from the top of your screen. Use two fingers for a full view. This panel gives you fast access to essential features.
Enabling auto-rotate from the panel
In the Quick Settings Panel, look for the Auto-rotate icon. It might look like a circle with arrows. If the icon is gray, auto-rotate is off. Tap the icon to turn it on. The icon should change color, indicating the feature is active. Now, enjoy the flexibility of your screen rotating with ease.
Why Doesn't My Android Tablet Auto Rotate?
Feature Disabled
Sometimes, the auto-rotate feature gets turned off. You might not even notice. Checking if auto-rotate is disabled is easy. Open the Settings app on your tablet. Find the Display option. Look for the Auto-rotate screen setting. If you see it turned off, tap to enable it. This simple step often solves the problem of why doesn't my android tablet auto rotate.
Malfunctioning Accelerometer
A malfunctioning accelerometer can cause rotation issues. The accelerometer detects the tablet's orientation. Signs of a faulty accelerometer include the screen not rotating at all. You might also notice incorrect orientation changes. Running tests can help identify sensor problems. Professionals may need to check for hardware issues if the accelerometer fails. Repairs or replacements might be necessary to fix why doesn't my android tablet auto rotate.
Screen Rotation Lock Enabled
The screen rotation lock might be enabled. This prevents the screen from changing orientation. Identifying if the lock is on involves checking the Quick Settings Panel. Swipe down from the top of the screen. Look for an icon that resembles a padlock with arrows. If the icon appears locked, tap it to disable the screen rotation lock. Disabling this lock often resolves the question of why doesn't my android tablet auto rotate.
Troubleshooting Tips and Solutions

General Troubleshooting
Restarting the Device
Restarting your device can solve many issues. Power off your tablet completely. Wait a few seconds. Turn it back on. This simple step often resolves minor glitches. Give it a try if auto-rotate still acts up.
Checking for Software Updates
Software updates can fix bugs. Open the Settings app. Scroll to System or About Tablet. Tap Software Update. Check for any available updates. Install them if needed. Updates can enhance performance and resolve rotation problems.
Device-Specific Tips
Tips for Samsung Devices
Samsung devices have unique features. Swipe down on the status bar. Find the Auto-rotate icon. Tap it to toggle the feature. Samsung offers customization options. Explore settings for more control over screen rotation.
Mention of 'Peicheng' in Troubleshooting Context
The term Peicheng might come up during troubleshooting. Some users find solutions through Peicheng's methods. These approaches could involve specific settings or tools. Consider exploring Peicheng's advice for additional insights.
Additional Considerations
App Compatibility
Apps that may not support auto-rotation
Some apps just don't play nice with auto-rotate. These apps might lock the screen in one direction. You might notice this when using certain games or reading apps. Developers sometimes design apps to stay fixed for better user experience. This can cause frustration when you want that screen to flip.
Workarounds for non-rotating apps
You can try a few tricks if an app refuses to rotate. Rotation control apps offer a handy solution. These apps let you manage screen orientation manually. You can find them on the Google Play Store. They help when the usual rotation button acts up. Another option involves checking the app settings. Some apps hide rotation options within their menus. Explore these settings to see if rotation is possible.
Android 12 brings a cool feature called enhanced auto-rotate. This feature improves how your device handles rotation. Make sure the 'Use Auto-rotate' toggle is on. This might solve some of the rotation hiccups you face.
Remember, not all apps will support rotation. But with a little creativity, you can often find a way around it.
Auto-rotate issues can frustrate anyone using an Android tablet. You now know how to tackle these problems with ease. Remember the key steps: enable auto-rotate, check the accelerometer, and disable screen rotation lock. Keep your device updated for smooth performance. Consider exploring Peicheng's methods for additional insights. These tips will help maintain your tablet's functionality. Always stay proactive in caring for your device. A well-maintained tablet ensures a seamless user experience.