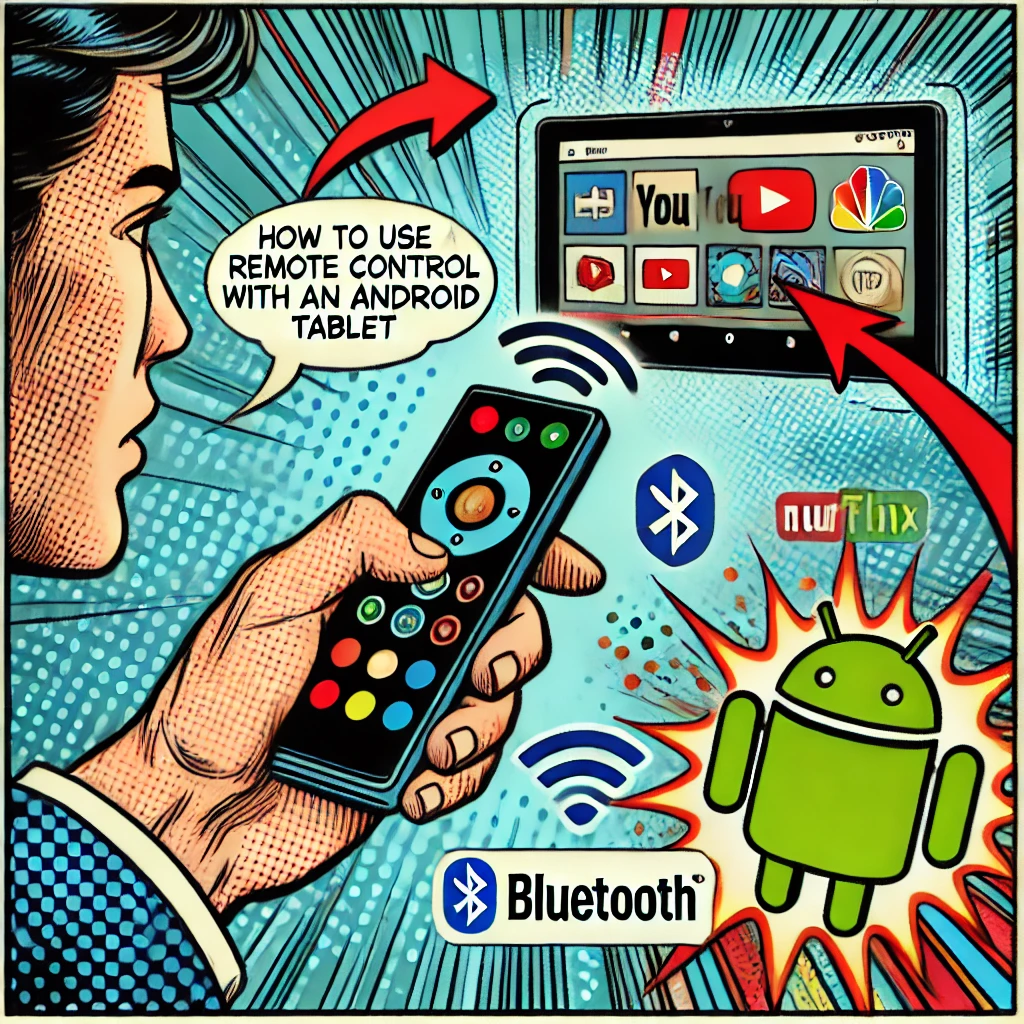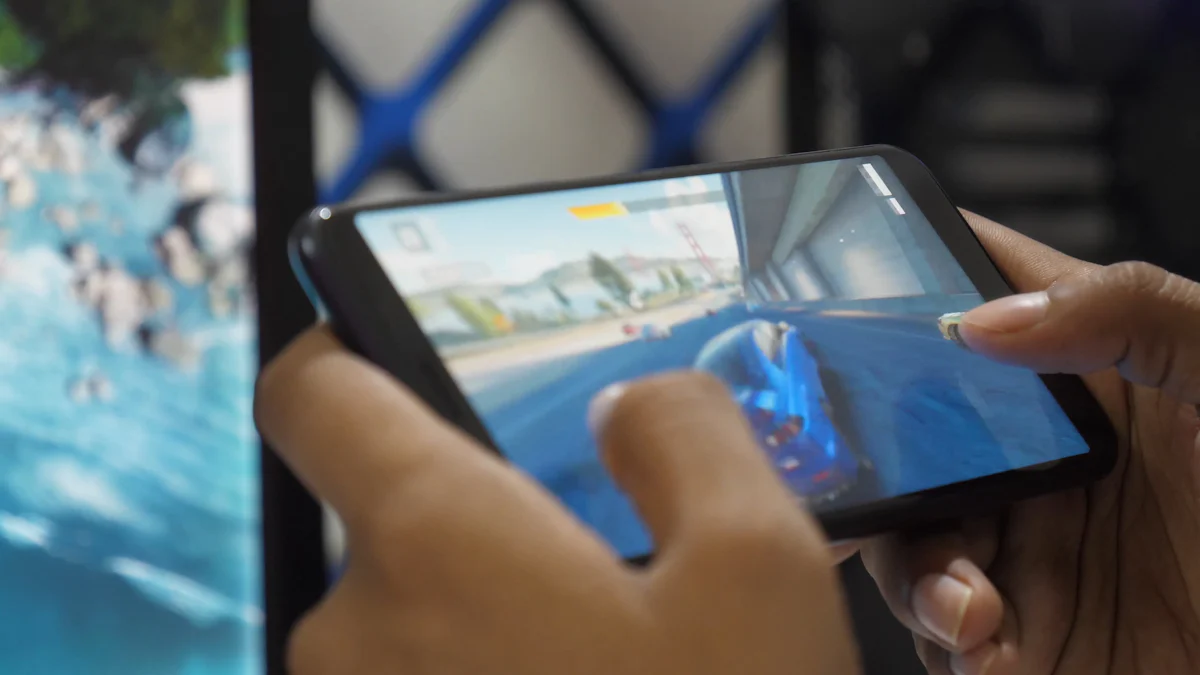- Explore
- Blog
- How to Transfer Photos from an Android Fire Tablet to Your Computer
How to Transfer Photos from an Android Fire Tablet to Your Computer
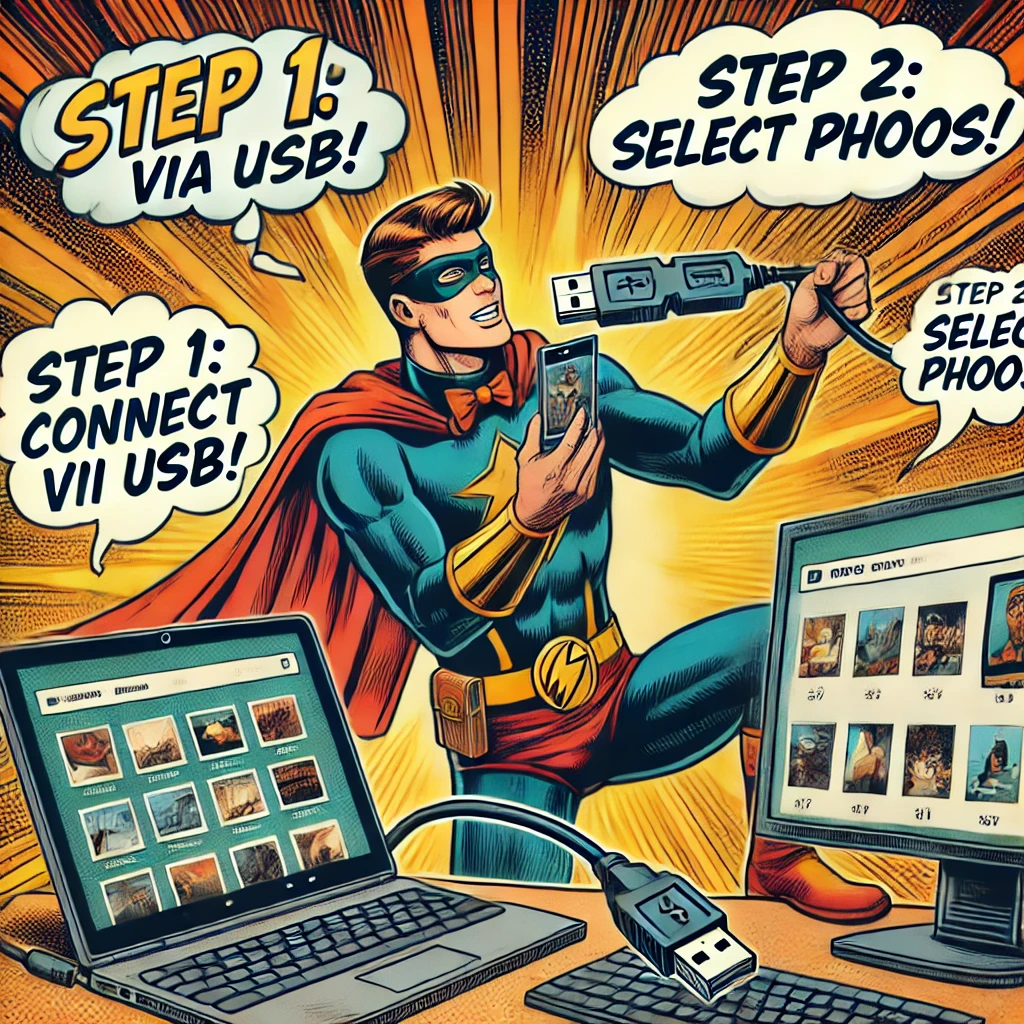
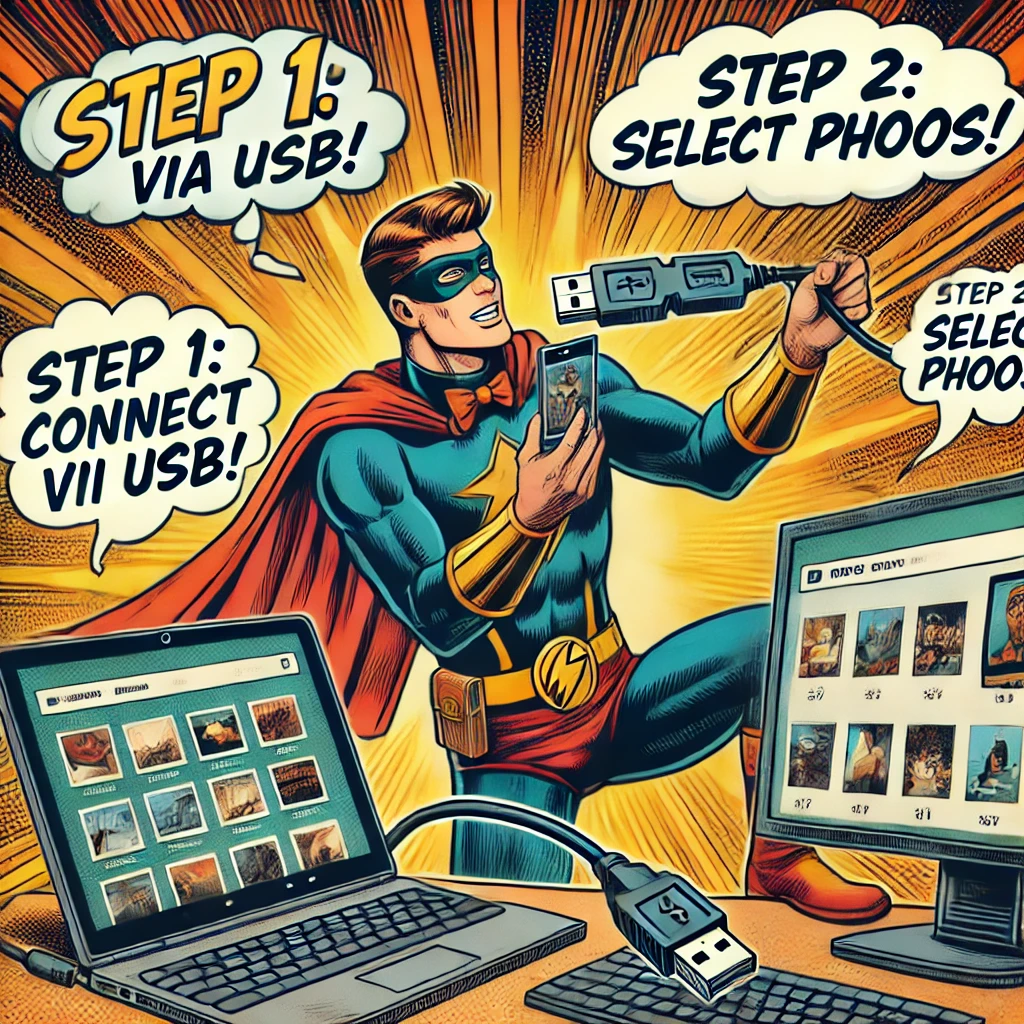
Your Android Fire tablet likely holds many cherished photos, whether from family events, vacations, or everyday moments. To keep them secure, it's a good idea to transfer photos from your Android Fire tablet to your computer. The process is simple and allows you to organize and safeguard your memories quickly. With tablets offering excellent camera quality, saving these pictures is essential. By following straightforward steps, you can ensure your favorite photos remain safe and easily accessible.
Key Takeaways
Prepare your devices by enabling 'File Transfer' on your Fire tablet to ensure a smooth connection with your computer.
Use a reliable micro-USB cable for the fastest and most secure photo transfers; avoid cables that only charge.
Consider using cloud storage services like Google Drive or Dropbox for wireless photo transfers, allowing access from anywhere.
Bluetooth is a convenient option for transferring small batches of photos without needing internet access, but keep devices close for better connectivity.
If you encounter issues, check your USB cable, ensure file transfer mode is enabled, and restart both devices to resolve recognition problems.
Organize your photos by creating a dedicated folder on your computer before transferring, making it easier to find them later.
Always back up your photos to cloud storage as a precaution against data loss during transfers.
Getting Devices Ready
Before moving photos, make sure your Fire tablet and computer are set up. Being prepared avoids problems and makes the process easy.
Setting Up Your Fire Tablet
First, unlock your Fire tablet and go to settings. Find "Device Options" or "Storage." Tap USB preferences and pick "File Transfer." This lets your tablet connect with the computer.
If you use a Kindle Fire, turning on file transfer is important. Without it, your computer won’t detect the device. After setting this up, plug your tablet into the computer with a micro-USB cable. Check that the cable works well to avoid issues.
Tip: Keep your tablet charged while transferring photos. A low battery can stop the process.
Preparing Your Computer for Transfers
Your computer needs setup too. On Windows, connect the tablet, and it will show in "File Explorer." Open it to see files on your tablet. For Mac users, download Android File Transfer. This app helps move files from your Fire tablet.
Make sure USB ports on your computer work properly. If nothing shows up, try another port or restart the system. Update your operating system if needed since old software can cause problems.
Pro Tip: Plan to move many photos? Make a folder first on your computer for better organization after transferring them.
By preparing both devices ahead of time, photo transfers become simple and smooth.
Transferring Photos via USB Cable

Moving photos from your Fire tablet to a computer with a USB cable is simple and reliable. Follow these steps for an easy transfer.
Connecting the Fire Tablet to Your Computer
Use a micro-USB cable to connect your Fire tablet and computer. If you don’t have one, you’ll need to buy it separately. Plug one end into the tablet and the other into your computer’s USB port.
After connecting, swipe down on your Fire tablet's screen. A notification about the USB connection will appear. Tap it and choose "File Transfer." This step lets your computer see files on the tablet.
Quick Tip: If your computer doesn’t detect the tablet, try another USB port or cable. Restart both devices if needed to fix connection problems.
Locating and Transferring Photos to Your Computer
Once file transfer is enabled, your Fire tablet will show up as a device on your computer. On Windows, open "File Explorer" and find it under "This PC" or "Devices." Mac users should use Android File Transfer to access files.
Go to the "Pictures" folder on your Fire tablet, where most photos are stored. Pick the photos you want to move. Drag them into a folder on your computer or copy and paste them there.
Pro Tip: Make a new folder on your computer before transferring photos. This keeps everything organized and easy to find later.
If moving many pictures, it might take some time. Keep the tablet connected until all files are transferred safely without interruptions.
By following these instructions, you can easily save photos from your Fire tablet onto your computer. It’s quick and ensures important memories are backed up securely.
Other Ways to Move Photos from Android Fire Tablet
Using a USB cable isn’t always the easiest way. You might not have one nearby or prefer wireless options. Thankfully, there are other ways to move photos from your Fire tablet to your computer. These include using cloud storage or Bluetooth, which are simple and need no extra gadgets.
Moving Photos with Cloud Services
Cloud storage is a great way to transfer photos without wires. It lets you upload pictures from your Fire tablet and download them later on your computer. Popular choices include Amazon Drive, Google Drive, and Dropbox.
Here’s how to use cloud services:
Get a Cloud App: Download an app like Google Drive or Dropbox on your Fire tablet from the Amazon Appstore.
Log In: Open the app and sign in with your account. If you don’t have one, make a free account.
Upload Pictures: Go to the "Pictures" folder on your tablet. Choose the photos you want and upload them to the cloud.
Download on Computer: Open the same cloud service on your computer. Log in and save the uploaded photos where you want.
Tip: Use Wi-Fi when uploading pictures to avoid using mobile data.
Cloud services are great for backing up photos or accessing them anywhere. They also keep pictures safe if something happens to your tablet.
Sending Photos Through Bluetooth
Bluetooth is another wireless way to move photos. It’s good for small groups of pictures and doesn’t need internet access but can be slower than other methods.
Follow these steps for Bluetooth transfers:
Turn On Bluetooth: On your Fire tablet, go to "Settings" and enable Bluetooth. Do this on your computer too.
Pair Devices: Search for devices on your tablet and pick your computer's name. Confirm pairing on both devices.
Choose Photos: Open the "Pictures" folder on your tablet and select what you want to send.
Share via Bluetooth: Tap "Share," choose Bluetooth, then pick your computer from paired devices.
Accept Files: On your computer, accept the file transfer request, and save files in its default folder.
Hint: Keep both devices close together for better connection since Bluetooth works best at short distances.
Bluetooth is handy for quick transfers when Wi-Fi or cables aren’t available. It’s easy and doesn’t need extra apps or accounts.
By trying these methods, moving photos from an Android Fire tablet becomes simple! Whether it’s cloud storage or Bluetooth, these options give you more ways to manage pictures easily.
Troubleshooting Common Issues
Even with the best preparation, you might face some hiccups while transferring photos from your Android Fire tablet to your computer. Don’t worry—most problems have simple fixes. Let’s tackle the most common issues and get your transfer back on track.
Resolving Device Recognition Problems
Sometimes, your computer might not recognize your Fire tablet when you connect it. This can happen for a few reasons, but you can fix it quickly by following these steps:
Check the USB Cable: Ensure you’re using a working micro-USB cable. Some cables only charge devices and don’t support data transfer. If unsure, try another cable.
Enable File Transfer Mode: On your Fire tablet, swipe down from the top of the screen. Tap the USB notification and select "File Transfer." Without this step, your computer won’t detect the tablet.
Restart Devices: Turn off both your tablet and computer. Wait a few seconds, then turn them back on. Reconnect the devices and check if the issue is resolved.
Update Drivers (Windows): If you’re using a Windows computer, outdated drivers might cause recognition problems. Open "Device Manager," find your tablet under "Portable Devices," and update the driver software.
Quick Tip: If you’re using a Mac, make sure you’ve installed the Android File Transfer app. Without it, your Mac won’t recognize the Fire tablet.
Fixing File Transfer Errors
File transfer errors can interrupt the process and leave you frustrated. Here’s how to handle them:
Free Up Storage Space: Check your computer’s storage. If it’s full, the transfer won’t complete. Delete unnecessary files to make room for your photos.
Avoid Interruptions: Keep your Fire tablet unlocked and connected during the transfer. If the connection drops, restart the process.
Transfer in Smaller Batches: Moving too many photos at once can overwhelm the system. Select fewer files and transfer them in smaller groups.
Check for Corrupted Files: If a specific photo won’t transfer, it might be corrupted. Skip that file and continue with the others.
Pro Tip: Always back up your photos to cloud storage as a precaution. This ensures you won’t lose them if something goes wrong during the transfer.
Addressing Slow Transfer Speeds
Slow transfer speeds can test your patience, but you can speed things up with these tips:
Use a High-Quality Cable: Cheap or damaged cables can slow down the transfer. Invest in a good-quality micro-USB cable for faster results.
Close Background Apps: On your Fire tablet, close any apps running in the background. These can use resources and slow down the transfer.
Switch USB Ports: Some USB ports on your computer might be slower than others. Try connecting to a different port, preferably a USB 3.0 port for faster speeds.
Avoid Wireless Interference: If you’re using Bluetooth or cloud services, ensure a strong connection. Weak Wi-Fi or Bluetooth signals can cause delays.
Hint: For the fastest transfer, always use a USB cable instead of wireless methods.
By addressing these common issues, you’ll make the process of transferring photos from your Android Fire tablet smoother and stress-free. With a little troubleshooting, you can save your cherished memories without any hassle.
Moving photos from your Fire tablet to a computer is easy. You can use a USB cable, cloud apps, or Bluetooth. A USB cable is the fastest and safest way to transfer. Cloud apps let you view photos anywhere and back them up. Bluetooth is good for sending a few pictures without extra gadgets. If problems happen, simple troubleshooting steps can fix them fast. Follow these methods to save your photos and keep them safe forever.