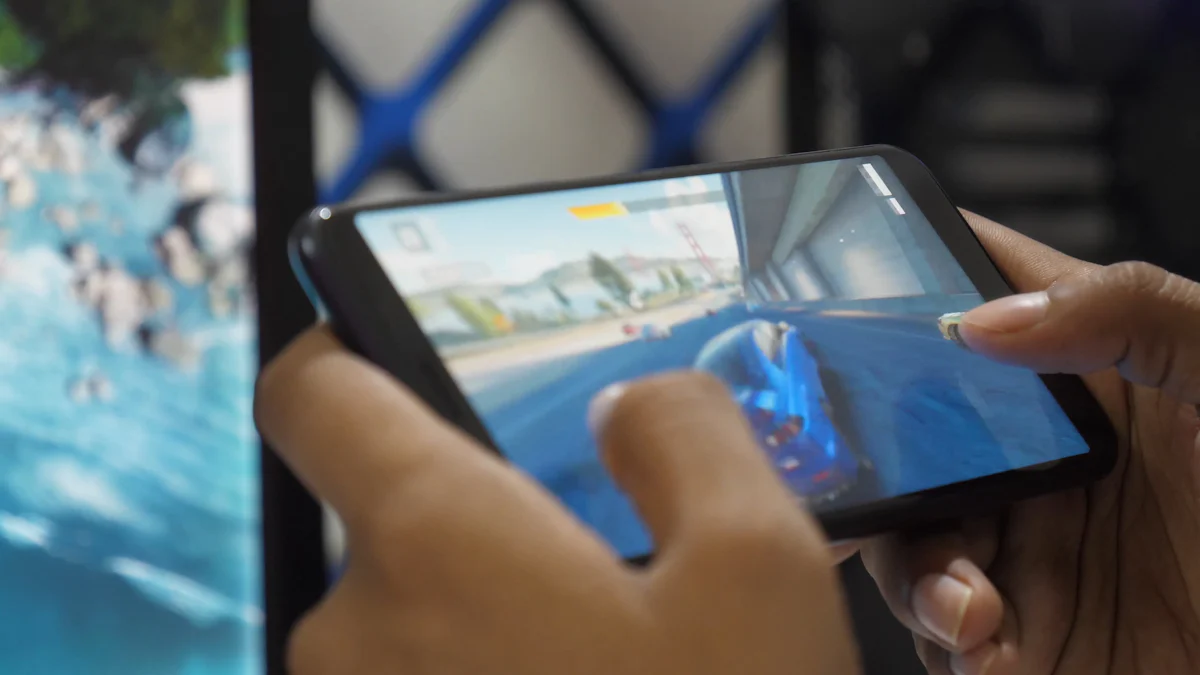- Explore
- Blog
- How to Update Your Android Tablet to the Latest Version
How to Update Your Android Tablet to the Latest Version
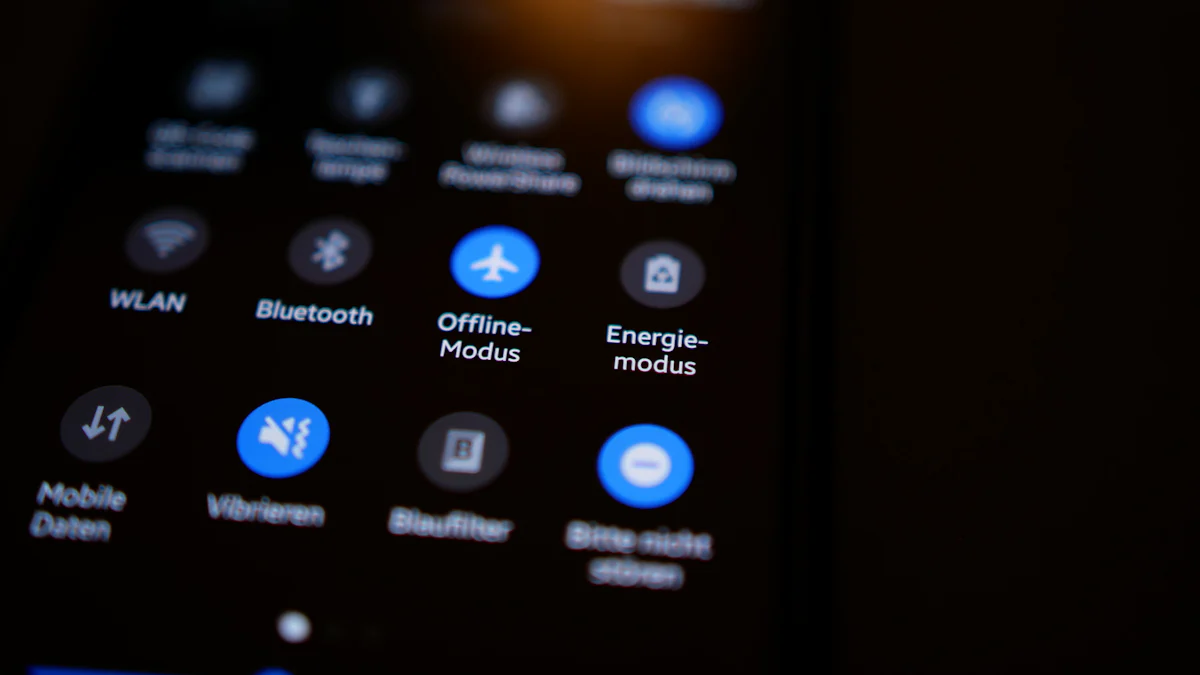
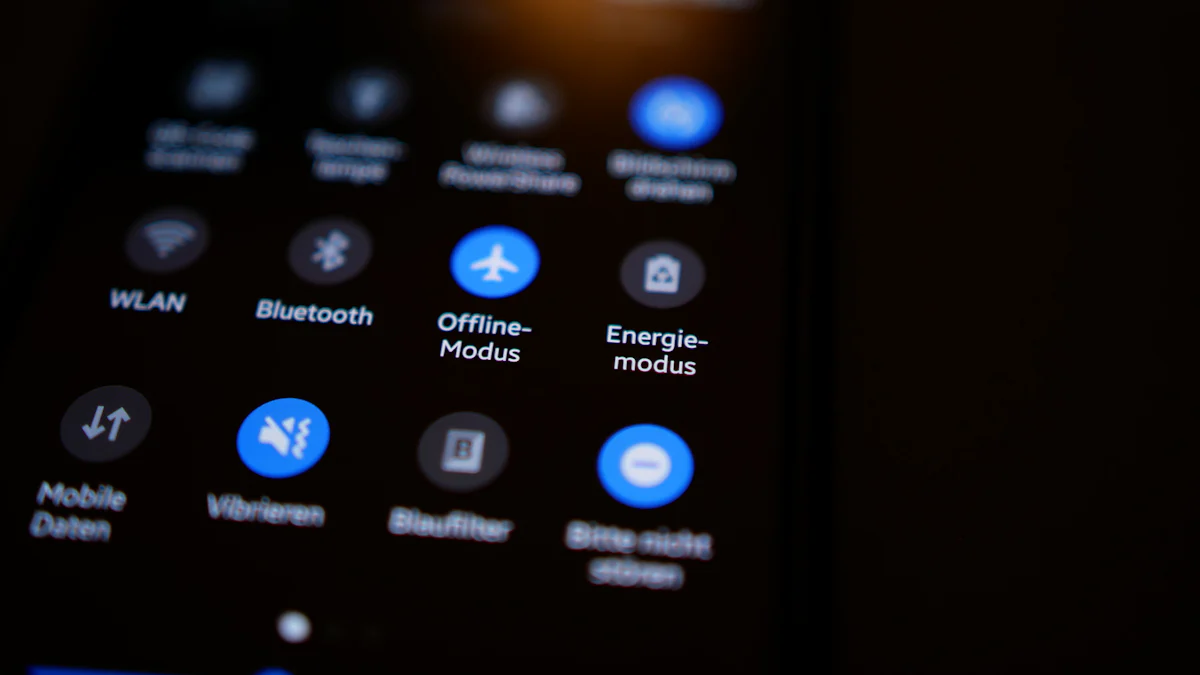
Keeping your Android tablet updated is crucial. It ensures optimal performance and security. Updates bring new features and improvements. They enhance your device's functionality. You might wonder, "how do I update android tablet?" It's simpler than you think. The process involves a few straightforward steps. Regular updates prevent issues and keep your device running smoothly. In this Article, you'll discover the importance of updates. You'll learn about the benefits they offer. Stay tuned to find out more about keeping your tablet in top shape.
Preparing for the Update
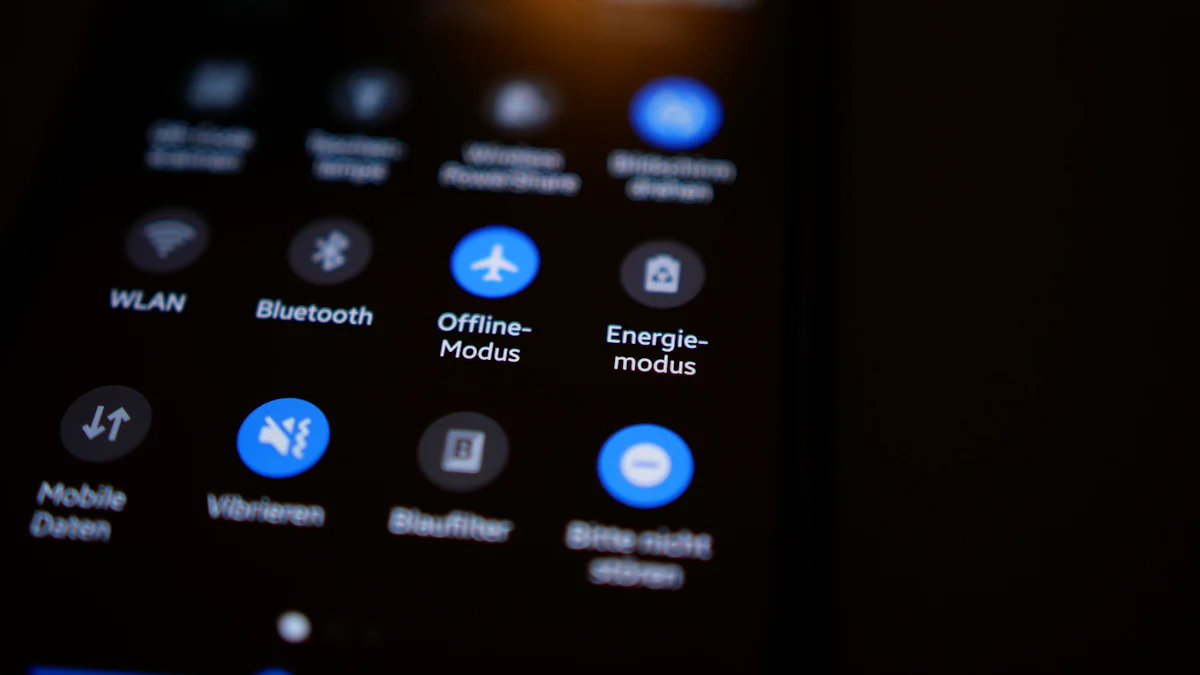
Before you dive into updating your Android tablet, it's essential to prepare. This ensures a smooth update process and helps avoid potential issues. Let's walk through the steps you need to take.
Checking Android Version
First, you need to know which Android version your tablet is currently running. This is crucial for understanding what updates are available.
How to find the current version on your tablet
To check your Android version, start by tapping the Applications icon on your home screen. This icon usually looks like a grid of dots or squares. Once you're in the app drawer, find and tap on the Settings app. Scroll down and select "About Tablet" or "About Device." Here, you'll see the "Android Version" listed. This is your current version.
Understanding version numbers
Android version numbers can seem confusing at first. They usually consist of a number followed by a decimal, like 10.0 or 11.0. Each major update brings new features and improvements. Knowing your version helps you understand what changes to expect with the update.
Backup Your Data
Backing up your data is a critical step before any update. You don't want to lose important files or settings.
Importance of backing up data
Imagine losing all your photos, contacts, and apps. That's why backing up is vital. It ensures you can restore everything if something goes wrong during the update.
Methods to backup data
There are several ways to back up your data. You can use cloud services like Google Drive. Simply open the Applications icon, tap on Settings, and then select "Backup & Reset." Here, you can enable backup to Google Drive. Alternatively, you can connect your tablet to a computer and manually transfer files. Some tablets also offer built-in backup options in the settings menu.
Ensure Sufficient Battery and Storage
Your tablet needs enough battery life and storage space to complete the update successfully.
Battery requirements for updates
Make sure your tablet has at least 50% battery before starting the update. If possible, keep it plugged in during the process. This prevents the device from shutting down mid-update, which could cause issues.
Freeing up storage space
Updates require a certain amount of free storage. To check your available space, tap the Applications icon, go to Settings, and select "Storage." If you're running low, consider deleting unused apps or files. You can also move photos and videos to a cloud service or external storage. If you're unsure how to manage storage, you might need to reset Samsung tablet settings to clear unnecessary data.
By following these steps, you'll be well-prepared for the update. Remember, preparation is key to a hassle-free experience. Once you're ready, you can proceed to download article updates and enjoy the new features.
Manually Update Android Tablets
Updating your Android tablet manually can be a breeze. You have a couple of options to choose from, depending on your preference and situation. Let's dive into the details.
Using the Settings Menu
The easiest way to update your tablet is through the settings menu. Here's how you can do it:
Step-by-step guide to update via settings
Open the Settings App: Tap on the Settings icon from your home screen or app drawer.
Navigate to System: Scroll down and find the "System" option. Tap on it.
Select Software Update: Look for "Software Update" or "System Update" and tap on it.
Check for Updates: Your device will search for available updates. If an update is available, you'll see an option to download and install it.
Download and Install: Tap on "Download updates manually" to start the process. Make sure your device is connected to Wi-Fi.
What to do if the update option is not available
Sometimes, you might not see an update option. This could happen if your device is too old or if the manufacturer hasn't released an update for your model. In such cases, consider these steps:
Check Compatibility: Ensure your device supports the latest version, like Android Pie.
Restart Your Device: A simple restart can sometimes make the update option appear.
Contact Support: Reach out to your device's customer support for guidance.
Using a Computer
If the settings menu doesn't work for you, updating via a computer is another option.
When to use a computer for updates
Use a computer when:
Your tablet doesn't show the update option.
You prefer a more controlled update process.
You need to install a custom ROM for an older device.
Steps to update using a computer
Connect Your Tablet: Use a USB cable to connect your tablet to your computer.
Visit the Manufacturer's Website: Go to the official website of your tablet's manufacturer.
Download the Update Software: Look for the latest firmware or update software for your device model.
Follow Instructions: Each manufacturer provides specific instructions. Follow them carefully to install the update.
Complete the Update: Once the update is installed, disconnect your tablet and restart it.
Updating your tablet manually ensures you have the latest features and security patches. Whether you choose the settings menu or a computer, keeping your device up-to-date is essential for optimal performance.
Troubleshooting Common Issues

Even with careful preparation, you might encounter some hiccups during or after the update process. Don't worry! Let's tackle these common issues together.
Update Fails to Install
Sometimes, updates just don't go as planned. If your update fails to install, here's what might be going on and how you can fix it.
Common reasons for update failure
Insufficient Storage: Your device might not have enough space to accommodate the new update.
Weak Internet Connection: A stable Wi-Fi connection is crucial for downloading updates.
Battery Level: If your battery is too low, the update won't proceed.
Software Glitches: Occasionally, software bugs can interfere with the update process.
Solutions to resolve installation issues
Free Up Space: Delete unnecessary files or apps to create more room for the update.
Check Wi-Fi Connection: Ensure you're connected to a strong and stable Wi-Fi network.
Charge Your Device: Plug in your tablet to ensure it has enough power to complete the update.
Restart Your Tablet: A simple restart can sometimes resolve minor software glitches.
Try Again Later: If all else fails, wait a bit and try the update again. Sometimes, server issues can cause temporary problems.
Post-Update Problems
After successfully installing an update, you might notice some unexpected behavior. Let's identify these issues and find solutions.
Identifying issues after an update
App Crashes: Some apps might not work properly after an update.
Battery Drain: You might notice your battery depleting faster than usual.
Performance Lag: Your tablet could feel slower or less responsive.
Connectivity Issues: Wi-Fi or Bluetooth connections might become unstable.
Steps to troubleshoot and fix problems
Update Apps: Visit the Google Play Store and update all your apps. Developers often release updates to ensure compatibility with the latest Android version.
Clear Cache: Go to Settings > Storage > Cached Data and clear the cache to improve performance.
Restart Your Device: A restart can help resolve many minor issues.
Check Settings: Review your settings to ensure nothing changed during the update. Adjust as needed.
Factory Reset: As a last resort, perform a factory reset. This will erase all data, so back up your information first.
By following these steps, you can overcome most update-related challenges. Remember, keeping your device updated is key to enjoying the latest features and maintaining security.
Updating your Android tablets running the latest Android version is essential for optimal performance and security. You've learned how to prepare for an Android tablet update, manually update through settings, and troubleshoot common issues. Regular updates ensure your Android devices stay secure and efficient. Always select the settings application to check for updates and select download updates manually if needed. Remember, Android tablets automatically update when possible, but manual checks are crucial. Keep your Android phone or tablet in top shape by staying informed about Android manufacturers' software download options and Android security updates. Embrace the Android community and explore convenient Android tablet apps to enhance your experience. Stay connected with the Android crowd and enjoy the benefits of the Android platform.