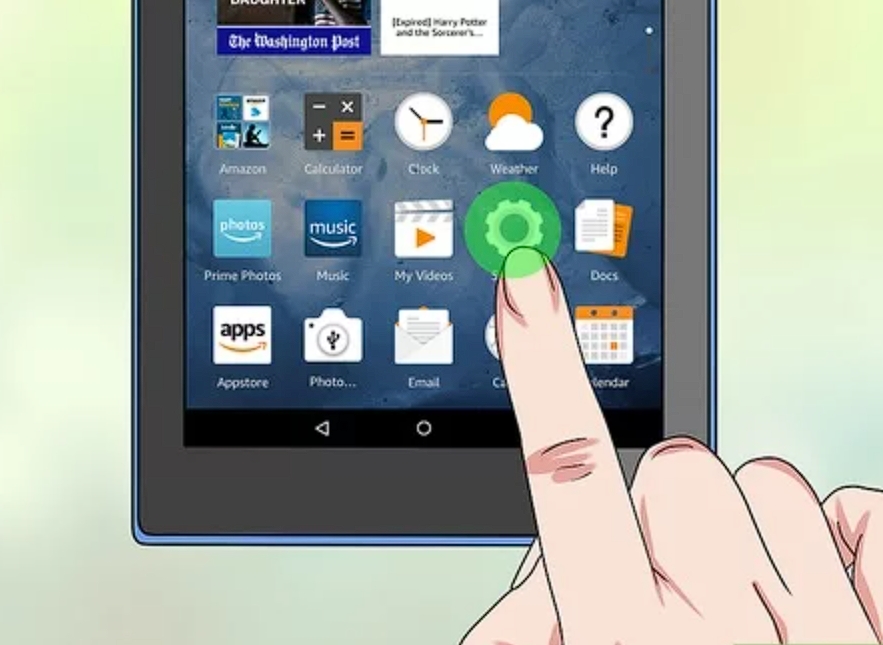- Explore
- Blog
- How to Easily Factory Reset an Android Tablet Without a Password
How to Easily Factory Reset an Android Tablet Without a Password


You might think you can't perform a factory reset on an Android tablet without a password, but you can. If your tablet is slow or you want to sell it, a factory reset helps. However, remember that this will delete all your data. It's important to save your files, photos, and apps first. This way, your personal stuff stays safe, even after the reset.
Key Takeaways
You can factory reset an Android tablet without a password using recovery mode, Google Find My Device, or Android Device Manager.
Always back up your data before performing a factory reset to avoid losing important files, photos, and apps.
To access recovery mode, power off your tablet and press the correct button combination for your model, usually Volume Up and Power.
Using Google Find My Device allows you to erase your tablet remotely, which is helpful if you can't access it physically.
A factory reset will erase all data, apps, and settings, returning your tablet to its original state, so ensure you are ready for this loss.
If recovery mode doesn't work, consider using Google's Find My Device as an alternative method to reset your tablet.
Factory Reset Android Tablet Without Password Using Recovery Mode
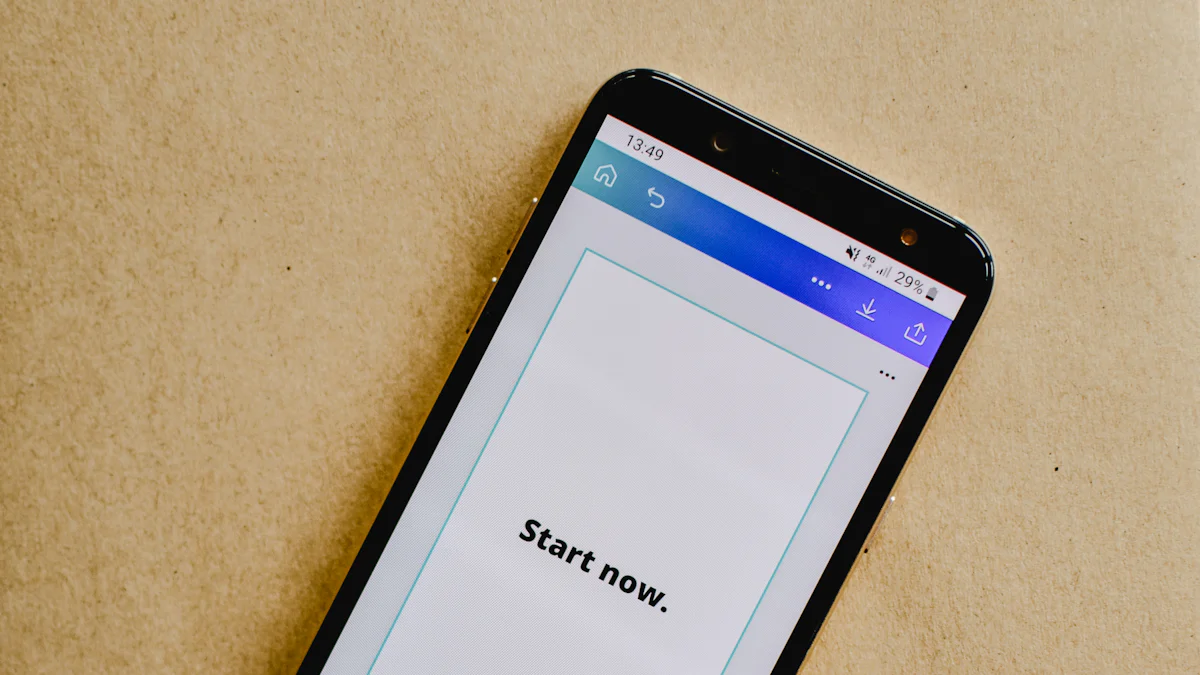
Resetting your Android tablet without a password might seem hard, but it's possible. You can use recovery mode to do this. It lets you unlock and reset your tablet without needing a password. Let's see how you can do it.
Accessing Recovery Mode
First, you need to get into recovery mode on your tablet. Here's how:
Power off the tablet
Turn off your tablet completely. Hold the power button until the screen is black. This makes sure it's ready for the next step.
Press and hold specific button combinations
Now, press some buttons together to enter recovery mode. The buttons depend on your tablet model. For many Android tablets, press Volume Up and Power buttons at the same time. If it's a Samsung, you might also need the Home or Bixby button. Keep holding until you see the Android logo or recovery menu.
Performing the Factory Reset
Once in recovery mode, you can do the factory reset.
Navigate the recovery menu
Use the volume buttons to move through the menu. The power button is like the "select" button. Scroll carefully until you find what you need.
Select "Wipe data/factory reset"
Pick the "Wipe data/factory reset" option. This will erase all data on your tablet, doing a factory reset android tablet. Confirm when asked. The reset will start and may take a few minutes.
Warnings and Data Backup
Before resetting, know what it means.
Data loss warning
A factory reset erases all personal data, apps, and settings. You will lose everything on the device. It's a strong way to unlock an android tablet, but you lose data.
Recommendations for backing up data
To keep important info safe, back up your data first. Use cloud services or external storage to save files, photos, and apps. This way, you can get your data back after the reset.
By following these steps, you can do a factory reset android tablet without password. This is helpful if you need to reset a locked android tablet or a Samsung tablet without a password. Remember, always back up your data before starting.
Reset Android Tablet Without Password Using Google Account
You can reset your Android tablet without a password using Google. This is useful if you can't open your tablet. Google has a tool called Find My Device. It helps find, lock, or erase your tablet from far away. Let's see how to use it.
Account Verification Process
First, check your Google account. This makes sure only you can use your tablet.
Access Google Find My Device
Use a computer or another device to open a browser.
Visit the Google Find My Device page.
Sign in with the Google account on your tablet.
Verify your Google account
After signing in, you'll see your devices. Pick your tablet. Google might ask you to prove who you are. Follow the steps shown.
Resetting the Tablet
Once your account is checked, you can reset your tablet.
Select "Erase Device"
On Find My Device, find "Erase Device".
Click it to start. This will unlock your tablet without a password by deleting everything.
Confirm the reset
Google will ask if you're sure. Say yes to start the factory reset. Your tablet will be like new again.
Warnings and Data Backup
Know what happens when you reset.
Data loss warning
A factory reset erases all data, apps, and settings. You lose everything on the tablet. It's a way to unlock an Android tablet, but you lose data.
Recommendations for backing up data
To keep important stuff safe, back up first. Use cloud or another device to save files, photos, and apps. This way, you can get them back after the reset.
By doing these steps, you can factory reset your Android tablet without a password. This works for a Samsung tablet without a password too. Always back up your data to avoid losing it.
Factory Reset Locked Android Tablet Using Android Device Manager
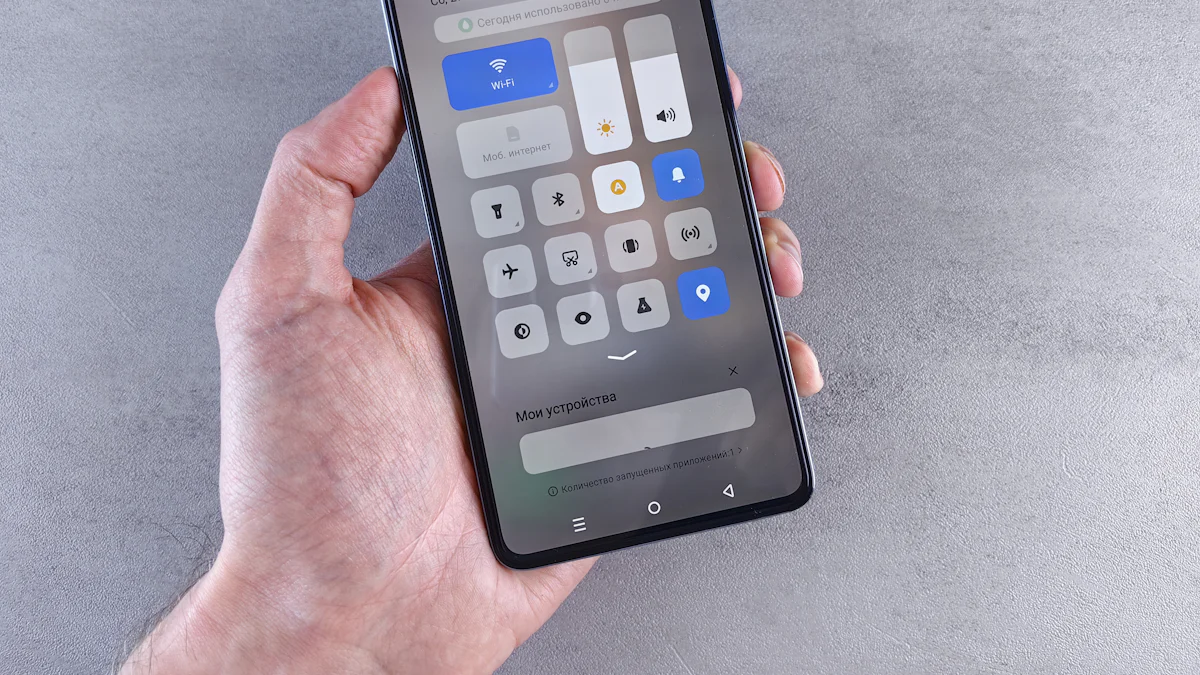
You can use Android Device Manager to reset a locked tablet. This tool lets you control your device from far away. It's useful if you can't unlock it. Let's see how to reset your tablet this way.
Accessing Android Device Manager
First, you need to reach the Android Device Manager. Here's what to do:
Log in to your Google account
Open a browser on your computer or another device.
Go to the Android Device Manager site.
Sign in with the Google account on your tablet.
Locate your device
After logging in, you'll see your devices. Find your locked tablet. The Android Device Manager shows its location if online.
Erasing and Resetting the Tablet
Now that you found your device, you can erase and reset it.
Select "Erase"
On the Android Device Manager, find the "Erase" option.
Click it to start. This will unlock the tablet by deleting all data.
Confirm the action
You'll get a message asking if you're sure. Confirm to start the reset. Your tablet will be like new again.
Warnings and Data Backup
Before you reset, know what happens.
Data loss warning
A reset erases all data, apps, and settings. You lose everything on the tablet. It's a way to unlock it, but you lose data.
Recommendations for backing up data
To keep important info safe, back up first. Use cloud services like Google Drive to save photos and files. Move contacts to a safe place. This way, you can get your data back after the reset.
By doing these steps, you can reset a locked Android tablet using Android Device Manager. This works for a Samsung tablet too. Always back up your data to keep it safe.
You now know how to reset your Android tablet without a password. Use recovery mode, Google Find My Device, or Android Device Manager. Each way helps you unlock and fix your tablet. Remember, resetting deletes everything. So, save your files first. These steps help you use your tablet again. Make sure to back up your data to keep it safe.
FAQ
How do you do a hard reset on a tablet?
To hard reset your tablet, go to recovery mode. First, turn off your tablet. Then, press the right buttons for your tablet model, like Volume Up and Power. When you see the menu, use volume buttons to find "Wipe data/factory reset" and press power to select.
Does a factory reset erase everything?
Yes, a factory reset erases all data on your tablet. This means apps, settings, and personal files are gone. It makes your tablet like new. Always save important stuff before a reset to keep it safe.
Should I reset my tablet?
Think about a reset if your tablet is slow, has problems, or if you want to sell it. A reset can make it faster and remove your data before giving it to someone else.
Can I unlock my Android tablet without resetting?
Yes, you can unlock your Android tablet without resetting by using Google's Android Device Manager. This tool lets you unlock your tablet by checking your Google account. It's good if you want to keep your data.
What if my tablet doesn't work with buttons?
If your tablet doesn't work with buttons, plug it in and try again. If it still doesn't work, ask for help or contact the maker's support.
How can I reset my tablet if recovery mode won't work?
If recovery mode won't work, check you're pressing the right buttons. If it still doesn't work, use Google's Find My Device to erase your tablet, or ask the maker's support for help.
Can I reset a Samsung tablet without a password?
Yes, you can reset a Samsung tablet without a password by using recovery mode or Google's Find My Device. Both ways let you reset and erase everything, removing the password.
What should I do before a factory reset?
Before a factory reset, save all important data. Use cloud services like Google Drive or other storage to keep photos, files, and contacts safe. This way, you can get them back after the reset.
Can I get data back after a factory reset?
Getting data back after a factory reset is hard. It's best to save your data before resetting. Some tools say they can get lost data back, but they don't always work. Always save important info first.
How often should I reset my tablet?
Only reset your tablet when needed, like for fixing big problems or selling it. You don't need to reset it often. Instead, keep your software updated and manage storage well.