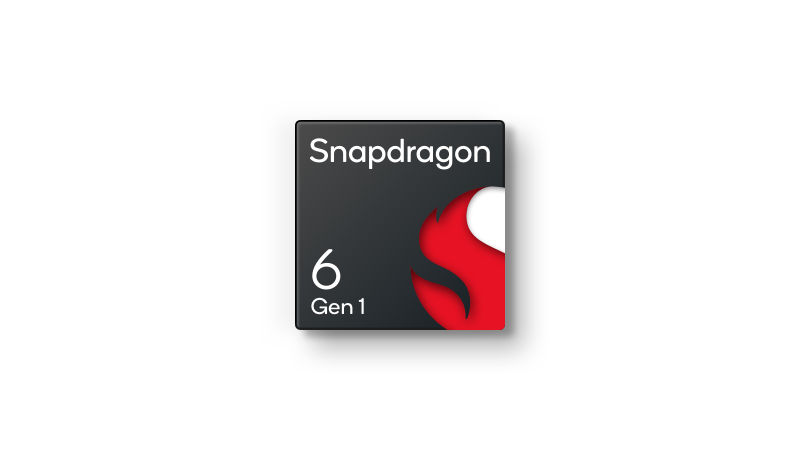- Explore
- Blog
- Step-by-Step Guide to Using an Android Tablet as a Third Monitor
Step-by-Step Guide to Using an Android Tablet as a Third Monitor


Have you ever wished for more screen space to juggle tasks or boost your productivity? You can easily use an Android tablet as a 3rd screen and transform your workspace. Studies show that using multiple monitors can improve efficiency by up to 42%, helping you complete tasks faster and with fewer errors. With just a few tools and a simple setup, your tablet can become a portable, cost-effective solution for multitasking. Whether you're managing spreadsheets, editing videos, or browsing, using an Android tablet as a 3rd screen makes everything smoother and more organized.
Key Takeaways
Using an Android tablet as a 3rd screen can boost your productivity by up to 42%, allowing you to manage tasks more efficiently.
This setup is a cost-effective alternative to purchasing a dedicated monitor, especially if you already own a tablet.
Portability is a major advantage; you can easily move your tablet around or take it with you for remote work.
Ensure your tablet and computer are compatible and gather necessary tools like a USB cable or Wi-Fi connection for setup.
Choose the right app for your needs, such as Duet Display for versatility or Spacedesk for a budget-friendly option.
Optimize your display settings for resolution and arrangement to enhance your workflow and reduce eye strain.
Maintain a stable connection by using high-quality cables or a strong Wi-Fi network to avoid interruptions during use.
Why Use an Android Tablet as a 3rd Screen?
Using an Android tablet as a 3rd screen can transform how you work. It’s not just about adding more space; it’s about making your tasks easier and more efficient. Let’s explore why this setup is worth considering.
Boosting Productivity
Imagine having extra room to spread out your work. With an Android tablet as a 3rd screen, you can keep your email open on one screen, your main task on another, and reference materials on the tablet. This setup reduces the need to constantly switch between tabs or windows. Studies have shown that multiple monitors can increase productivity by up to 42%. You’ll complete tasks faster and with fewer mistakes. Whether you’re editing videos, coding, or managing spreadsheets, the additional screen space helps you stay organized and focused.
Cost-Effective and Convenient
Buying a dedicated monitor can be expensive. Instead, using an Android tablet as a 3rd screen offers a budget-friendly alternative. You don’t need to invest in costly equipment or extra cables. Many apps, like Duet Display or Spacedesk, allow you to connect your tablet wirelessly or with a simple USB cable. If you already own a tablet, you’re essentially turning an existing device into a powerful tool for multitasking. It’s a smart way to save money while still enjoying the benefits of a multi-monitor setup.
Portability and Versatility
A traditional monitor is bulky and stationary. An Android tablet, on the other hand, is lightweight and portable. You can easily move it around your workspace or even take it with you when traveling. This flexibility makes it perfect for remote work or on-the-go productivity. Plus, many apps support touch input, allowing you to interact with your tablet in ways a regular monitor can’t. Whether you’re sketching, annotating documents, or navigating through tasks, the tablet adds a layer of versatility to your workflow.
“Portability is key in today’s fast-paced world. An Android tablet as a 3rd screen gives you the freedom to work wherever you want.”
By using an Android tablet as a 3rd screen, you’re not just adding another display—you’re enhancing how you work. It’s a practical, affordable, and flexible solution that adapts to your needs.
Preparing Your Android Tablet for Use as a 3rd Screen
Before you can transform your Android tablet into a 3rd screen, you need to ensure it’s ready for the task. This involves checking compatibility and gathering the right tools. Let’s walk through the steps to prepare your device.
Checking Compatibility
Not all devices are created equal, so it’s important to confirm that your tablet and computer meet the necessary requirements. Here’s what you need to check:
Device and Operating System Requirements
Your Android tablet should run on a relatively recent operating system, such as Android 8.0 or later. Older versions may not support the apps or features required for this setup. If you’re using a Samsung Galaxy Tab S7 or S8, you’re in luck. These models come with a built-in Second Screen feature, making the process even easier. For other tablets, third-party apps like Spacedesk or Tab Display can bridge the gap.
On the computer side, ensure your PC or Mac supports external displays. For Windows users, having Windows 10 or later is ideal, especially if you plan to use wireless display features. Mac users should verify that their system supports apps like Duet Display or Tab Display for seamless integration.
“Compatibility is key. A quick check now saves you from troubleshooting later.”
Gathering Necessary Tools
Once you’ve confirmed compatibility, it’s time to gather the tools you’ll need. Don’t worry—most of these are simple and readily available.
USB Cable or Wi-Fi Connection
Decide how you want to connect your tablet to your computer. A USB cable offers a stable and lag-free connection, making it a great choice for tasks requiring precision, like video editing or graphic design. On the other hand, a Wi-Fi connection provides flexibility and eliminates the need for cables. Apps like Spacedesk and Tab Display support both options, so you can choose what works best for you.
If you’re going wireless, ensure both your tablet and computer are connected to the same Wi-Fi network. A strong and stable network is crucial for smooth performance.
Installing Required Apps or Software
The final step is installing the right app on both your tablet and computer. Here are some popular options:
Spacedesk: A versatile app that works with most Android tablets. It supports both USB and Wi-Fi connections and is easy to set up.
Tab Display: Ideal for extending your screen on both Windows and Mac systems. It offers seamless video streaming to your tablet.
SuperDisplay: A great alternative for Samsung tablets, providing enhanced performance compared to the native Second Screen feature.
Download the app on your tablet from the Google Play Store and install the corresponding software on your computer. Follow the app’s instructions to pair the devices. Once installed, you’re ready to move on to the setup process.
“With the right tools in hand, you’re just a few steps away from turning your Android tablet into a powerful 3rd screen.”
How to Set Up Your Android Tablet as a 3rd Screen
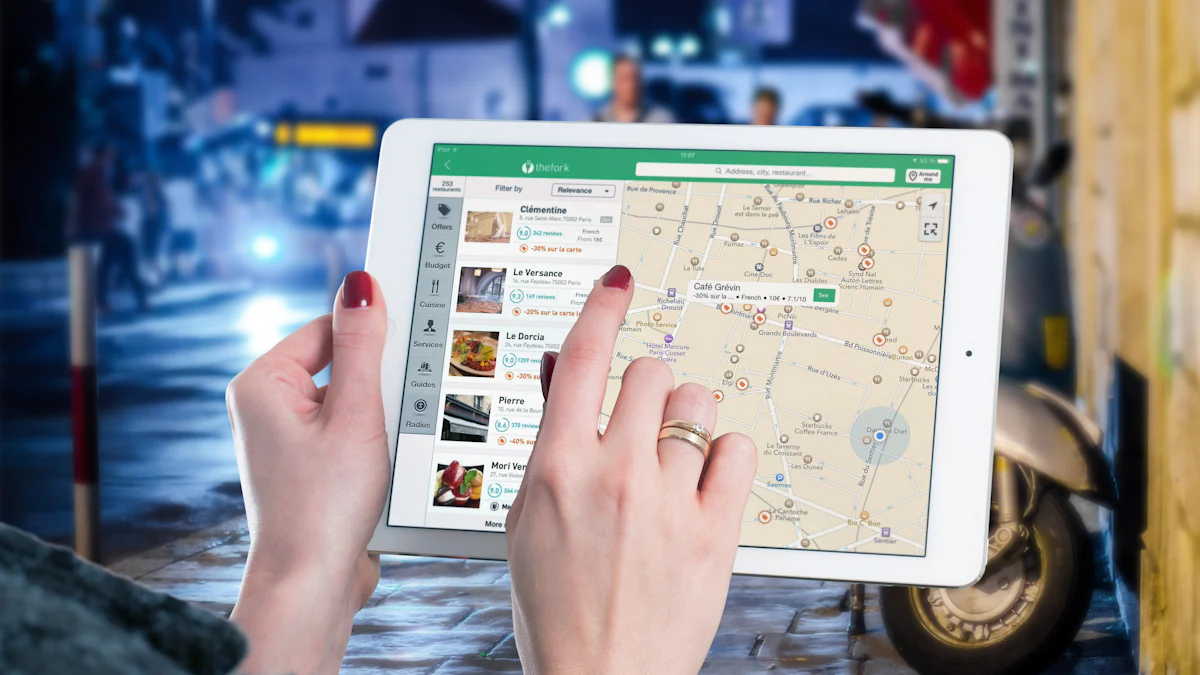
Setting up your Android tablet as a 3rd screen is easier than you might think. Whether you prefer a wireless connection or a USB setup, this guide will walk you through both methods step by step. Let’s get started!
Setting Up via Wi-Fi
Using Wi-Fi to connect your Android tablet as a 3rd screen offers flexibility and eliminates the need for cables. Follow these steps to set it up:
Install the Required App
Download a reliable app like Spacedesk or Duet Display on your Android tablet from the Google Play Store. Install the corresponding software on your computer. These apps are designed to extend your desktop seamlessly.Connect Both Devices to the Same Wi-Fi Network
Ensure your computer and tablet are connected to the same Wi-Fi network. A strong and stable connection is essential for smooth performance. Avoid public networks to reduce lag or interruptions.Launch the App on Both Devices
Open the app on your tablet and computer. Most apps will automatically detect the devices on the same network. If not, you may need to enter an IP address manually, which the app will provide.Select Your Tablet as an Additional Display
On your computer, go to the display settings. You’ll see your tablet listed as an available screen. Select it and choose the “Extend” option to use it as a 3rd screen.Adjust Display Settings
Once connected, adjust the resolution and screen arrangement in your computer’s display settings. Position the tablet screen where it feels most natural for your workflow.
“Wi-Fi setup is perfect for those who value a clutter-free workspace. Just make sure your network is strong to avoid delays.”
Setting Up via USB
If you need a more stable connection or plan to use your tablet for tasks requiring precision, a USB setup is the way to go. Here’s how to do it:
Install the Necessary Software
Download an app like Splashtop Wired XDisplay or SuperDisplay on your tablet. Install the companion software on your computer. These apps are optimized for USB connections and provide minimal lag.Connect Your Tablet to Your Computer
Use a high-quality USB cable to connect your Android tablet to your computer. A reliable cable ensures a stable connection and reduces the risk of disconnections during use.Enable USB Debugging (If Required)
Some apps may ask you to enable USB debugging on your tablet. To do this, go to your tablet’s settings, find the “Developer Options,” and toggle on USB debugging. If you don’t see Developer Options, you may need to enable it by tapping the “Build Number” in your settings multiple times.Launch the App on Both Devices
Open the app on your tablet and computer. The app should automatically recognize the USB connection and establish the link.Configure Display Settings
Head to your computer’s display settings to arrange the tablet as your 3rd screen. Adjust the resolution and scaling to match your preferences.
“USB setup is ideal for tasks like video editing or graphic design, where precision and stability are crucial.”
Both methods allow you to transform your Android tablet into a functional 3rd screen. Choose the one that fits your needs and enjoy the benefits of an expanded workspace.
Best Apps for Using an Android Tablet as a 3rd Screen

Choosing the right app can make all the difference when turning your Android tablet into a 3rd screen. Here are three of the best options, each with unique features to suit your needs.
Duet Display
Features and Pros/Cons
Duet Display stands out for its versatility and seamless performance. It works across multiple operating systems, including Windows, macOS, and Android, making it a great choice if you use a mix of devices. Whether you're pairing an Android tablet with a MacBook or a Windows PC, this app ensures smooth integration.
Key Features:
Remarkable responsiveness with minimal lag.
Automatic detection of connected devices for hassle-free setup.
Compatibility with touch input, allowing you to interact directly with your tablet.
Pros:
Works well with macOS, making it ideal for Mac users.
Offers a polished user experience with excellent screen mirroring quality.
Maximizes efficiency by extending your workspace effortlessly.
Cons:
Requires a one-time purchase, which might not appeal to budget-conscious users.
Performance may vary slightly depending on your device's hardware.
"If you're looking for a reliable app that delivers top-notch performance, Duet Display is a fantastic option."
Spacedesk
Features and Pros/Cons
Spacedesk transforms your Android tablet into a secondary or even tertiary monitor with ease. It’s a versatile app designed specifically for Windows users, offering multiple connectivity options like USB, Wi-Fi, and LAN. This flexibility makes it a popular choice for those who value convenience.
Key Features:
Supports both wired and wireless connections.
Provides intuitive touch support for interactive use.
Delivers satisfactory screen quality for extended displays.
Pros:
Free to use, making it a budget-friendly option.
Works well with most Android tablets, regardless of brand or model.
Offers stable performance, especially over a strong Wi-Fi network.
Cons:
Limited to Windows PCs, so it’s not suitable for Mac users.
Wireless connections may experience slight lag on weaker networks.
"For Windows users, Spacedesk offers a cost-effective way to use your Android tablet as a 3rd screen."
Splashtop Wired XDisplay
Features and Pros/Cons
Splashtop Wired XDisplay is perfect for those who prefer a USB connection. It’s designed to provide a stable and lag-free experience, making it ideal for tasks that require precision, like video editing or graphic design.
Key Features:
Optimized for USB connections, ensuring minimal latency.
Compatible with both Windows and macOS.
Offers high-resolution display support for crisp visuals.
Pros:
Reliable performance with no interruptions during use.
Easy to set up, even for beginners.
Affordable pricing compared to other premium apps.
Cons:
Requires a USB cable, which limits mobility.
May not support all Android tablets equally well.
"If stability and precision are your priorities, Splashtop Wired XDisplay is the way to go."
Each of these apps has its strengths, so the best choice depends on your specific needs. Whether you prioritize cost, compatibility, or performance, there’s an app here to help you make the most of your Android tablet as a 3rd screen.
Troubleshooting Common Issues with an Android Tablet as a 3rd Screen
Even with the best setup, you might encounter a few hiccups when using your Android tablet as a 3rd screen. Don’t worry—most issues are easy to fix with a little troubleshooting. Let’s tackle some common problems and how you can resolve them.
Connection Problems
Wi-Fi instability or USB not recognized
A weak Wi-Fi connection can disrupt your tablet’s performance as a third screen. If you notice lag or disconnections, start by checking your internet connection. Open a webpage on your tablet or computer. If it doesn’t load, your network might be the culprit. Restart your router or contact your internet provider for assistance.
For USB-related issues, ensure you’re using a high-quality cable. A damaged or low-quality cable can prevent your tablet from being recognized. If your tablet still doesn’t connect, enable USB debugging. Go to your tablet’s settings, tap “Developer Options,” and toggle on USB debugging. If you don’t see Developer Options, tap the “Build Number” in your settings multiple times to unlock it.
Pro Tip: Always use a stable Wi-Fi network or a reliable USB cable to avoid connection problems.
Display Issues
Resolution, scaling, or lag problems
Sometimes, the display on your tablet might not look right. You could face issues like blurry text, improper scaling, or noticeable lag. To fix resolution or scaling problems, adjust the display settings on your computer. Go to your PC’s display settings and tweak the resolution or screen arrangement until it matches your preferences.
Lag often occurs with wireless connections. If this happens, switch to a USB connection for a more stable experience. Apps like Splashtop Wired XDisplay are optimized for USB setups and can significantly reduce latency.
“A quick adjustment in display settings can make a world of difference in your viewing experience.”
App-Specific Errors
Crashes or compatibility issues
Apps can sometimes misbehave, causing crashes or errors. If an app crashes frequently, clear its cache. Cached data can pile up over time and slow down performance. On your tablet, go to Settings > Apps > [App Name] > Storage, then tap “Clear Cache.”
If clearing the cache doesn’t help, force close the app. When an app freezes or becomes unresponsive, you’ll often see a warning message. Tap “Force Close” to shut it down and restart it.
Compatibility issues might arise if your tablet or computer doesn’t meet the app’s requirements. Double-check that your devices are running the latest operating systems. Updating your apps and software can also resolve many bugs.
Quick Fix: Regularly update your apps and clear their cache to keep them running smoothly.
By addressing these common issues, you can ensure a seamless experience when using your Android tablet as a 3rd screen. Troubleshooting might seem daunting, but most problems have simple solutions. With a bit of patience, you’ll have everything running perfectly in no time.
Tips for Optimizing Your Android Tablet as a 3rd Screen
Optimizing your Android tablet as a 3rd screen can make a noticeable difference in your workflow. A few tweaks to your settings and connection can ensure a smoother, more efficient experience. Let’s dive into some practical tips.
Adjusting Display Settings
Resolution and screen arrangement
Getting the display settings right is essential for a seamless experience. When you use your Android tablet as a 3rd screen, the resolution and arrangement of your screens can impact how effectively you work.
Set the Right Resolution
Open your computer’s display settings and adjust the resolution for your tablet. A higher resolution provides sharper visuals, but it may also demand more from your system. If you notice lag, try lowering the resolution slightly until you find the perfect balance between clarity and performance.Arrange Your Screens Logically
In the display settings, you’ll see an option to arrange your screens. Drag and position your tablet’s screen to match its physical placement on your desk. For example, if your tablet is to the right of your main monitor, place it to the right in the settings. This arrangement ensures a natural flow when moving your cursor between screens.Enable Night Mode or Blue Light Filters
If you work long hours, consider enabling night mode or a blue light filter on your tablet. These features reduce eye strain and make extended use more comfortable.
“A well-arranged display setup can save you time and reduce frustration. Take a few minutes to fine-tune these settings for a better experience.”
Maintaining a Stable Connection
Ensuring strong Wi-Fi or using quality USB cables
A stable connection is the backbone of using your Android tablet as a 3rd screen. Whether you’re connecting wirelessly or via USB, reliability is key to avoiding interruptions.
Optimize Your Wi-Fi Connection
If you’re using Wi-Fi, make sure both your tablet and computer are connected to a strong network. Place your router in a central location to minimize interference. Avoid public Wi-Fi networks, as they can be unstable and insecure. For the best performance, consider upgrading to a dual-band router that supports 5GHz connections.Use High-Quality USB Cables
For a wired setup, invest in a durable, high-quality USB cable. Cheap cables can cause frequent disconnections or fail to support the data transfer speeds required for smooth performance. Look for cables with good reviews and reliable build quality.Keep Your Devices Updated
Regularly update your tablet’s operating system and the app you’re using. Updates often include performance improvements and bug fixes that enhance connectivity. Similarly, ensure your computer’s drivers are up to date, especially those related to display and USB functionality.Minimize Background Interference
Close unnecessary apps and programs on both your tablet and computer. Background processes can consume bandwidth or processing power, leading to lag or instability. Keeping your devices focused on the task at hand ensures a smoother experience.
“A strong connection isn’t just about speed—it’s about consistency. Whether you’re using Wi-Fi or USB, a reliable setup keeps your workflow uninterrupted.”
By adjusting your display settings and maintaining a stable connection, you can unlock the full potential of your Android tablet as a 3rd screen. These small changes can make a big difference in how efficiently you work, helping you stay productive and focused.
Using an Android tablet as a 3rd screen is a game-changer for your workspace. It’s a simple way to boost productivity and streamline multitasking. With the right apps and setup, you can create a seamless workflow that fits your needs. If you run into any issues, the troubleshooting tips in this guide will help you get back on track quickly. Why wait? Turn your tablet into a versatile tool today and experience the convenience of an extra screen at your fingertips.