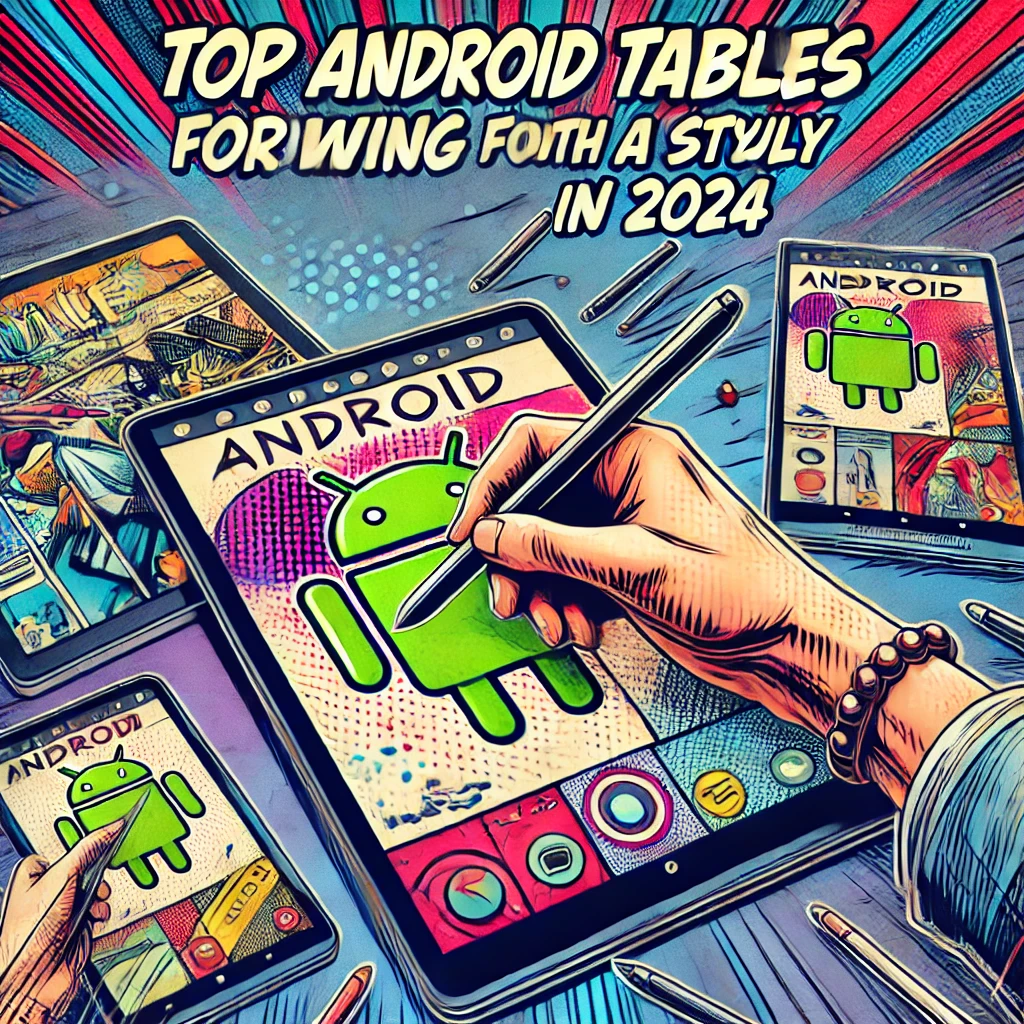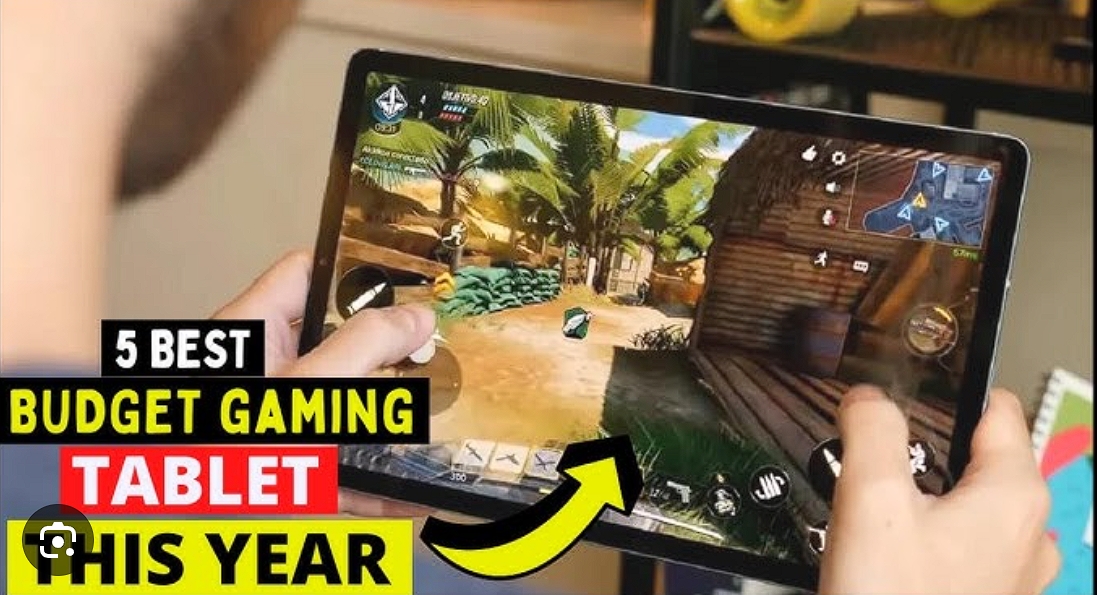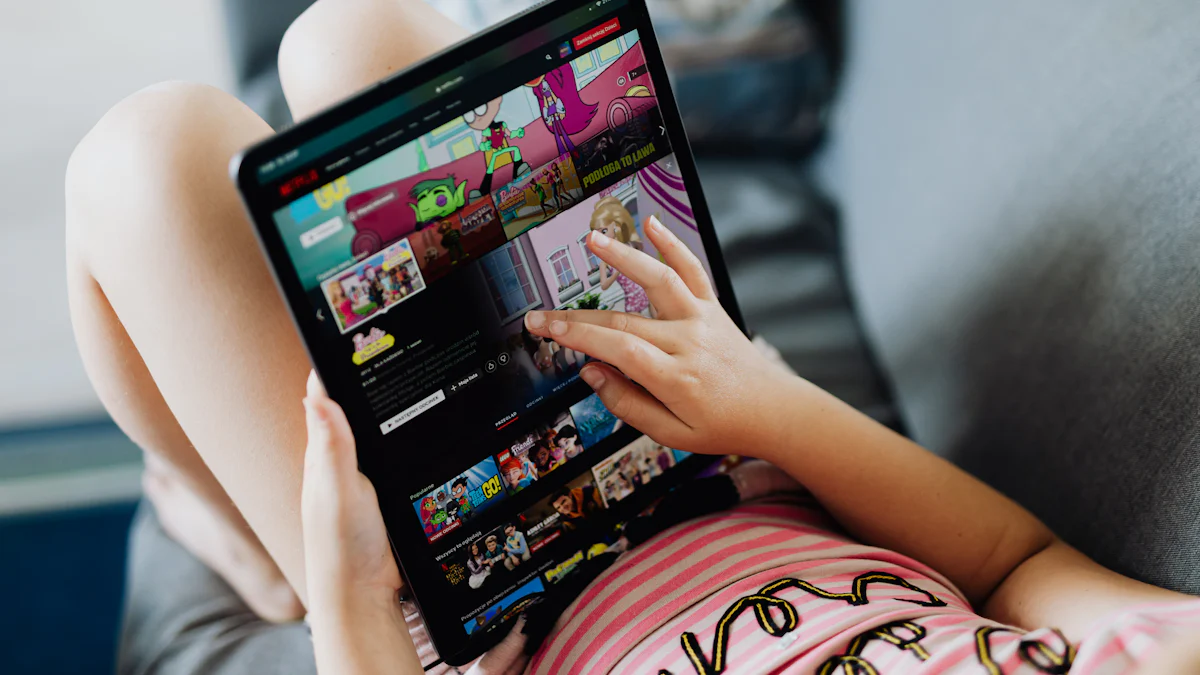- Explore
- Blog
- How to Enable Split Screen on Android Tablets
How to Enable Split Screen on Android Tablets
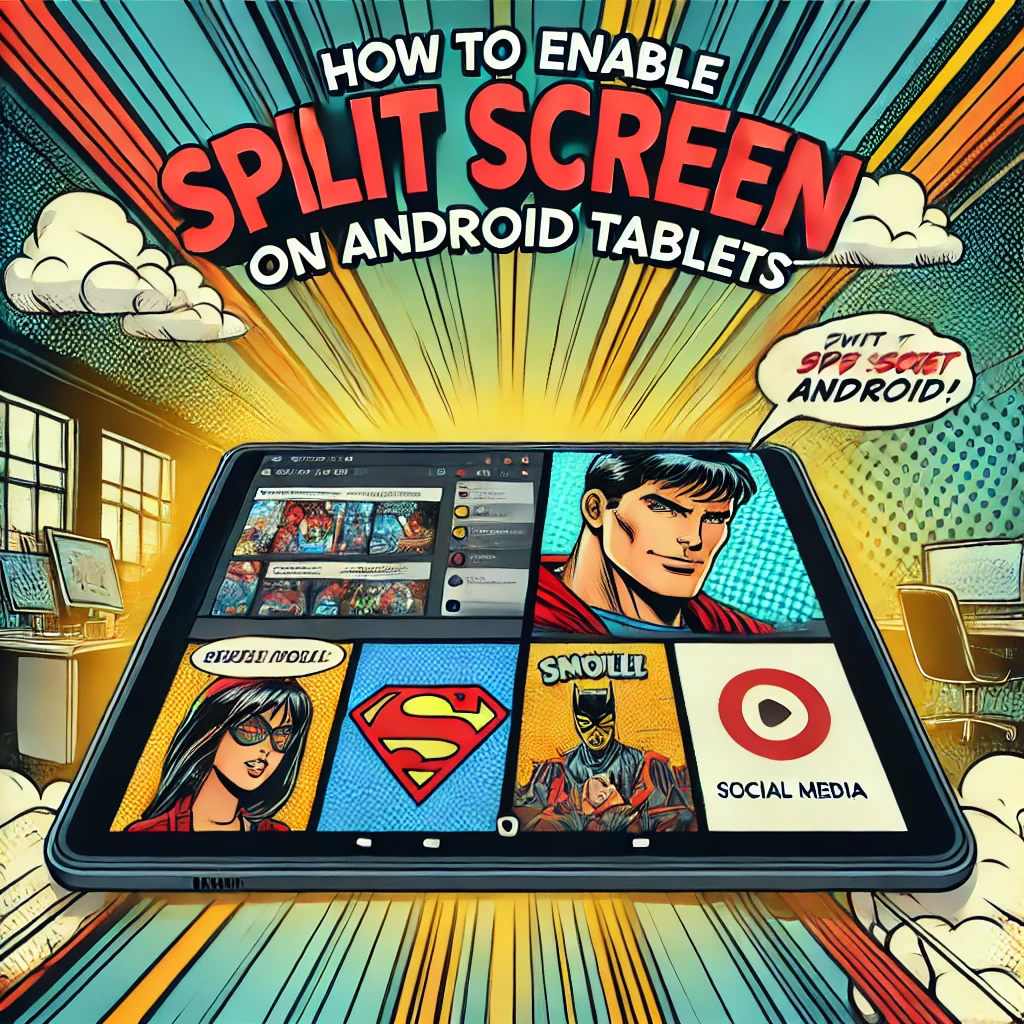
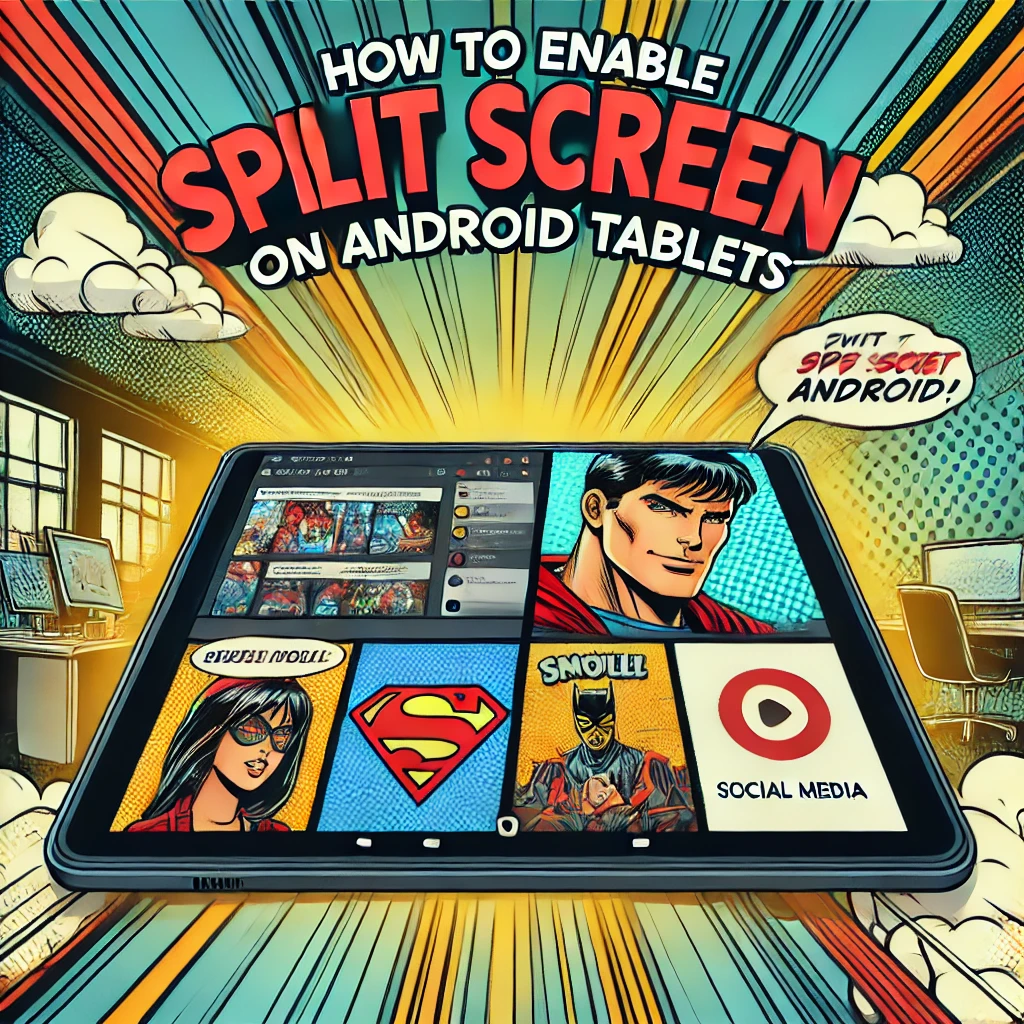
Have you ever wanted to use two apps at once on your android tablet split screen? This mode helps you do that easily by allowing two apps to run side by side. This makes your tablet great for multitasking. You can watch videos and take notes at the same time, compare prices on shopping sites, or chat while cooking. This feature helps you get more done on bigger screens. With the android tablet split screen, your tablet is perfect for work, study, or fun.
Key Takeaways
Enable split screen mode by opening your first app, accessing the recent apps menu, and selecting 'Split screen' to multitask effectively.
Adjust the size of app windows by dragging the divider bar, allowing you to prioritize one app over the other based on your needs.
Easily switch between apps in split screen mode by accessing the recent apps menu and selecting a new app to replace one of the current ones.
Exit split screen mode quickly by dragging the divider bar to the edge of the screen or selecting a single app from the recent apps menu.
If split screen options are missing, check your tablet's compatibility and consider enabling developer options for better app support.
Use landscape mode for a more spacious multitasking experience, making it easier to view and interact with both apps.
Pair frequently used apps together in split screen mode to streamline your workflow and enhance productivity.
How to Enable Split Screen Mode on Android Tablets

Split screen mode transforms your Android tablet into a multitasking powerhouse. It allows you to use two apps side by side, making tasks like comparing information or watching videos while working much easier. Follow these simple steps to enable split screen mode and get started.
Step-by-Step Instructions
Open the first app you want to use.
Start by launching the app you want to use in split screen mode. For example, if you want to browse the web while taking notes, open your browser first.
Swipe up from the bottom of the screen to access the recent apps menu.
Swipe up gently from the bottom of your screen. This action will bring up the recent apps menu, showing all the apps you’ve used recently.
Tap and hold the app’s icon, then select "Split screen" or "Open in split screen view."
In the recent apps menu, locate the app you just opened. Tap and hold its icon until a small menu appears. From this menu, choose the option labeled "Split screen" or "Open in split screen view." This step activates the split screen feature.
Tip: If you don’t see the split screen option, your app might not support it. Some apps are not compatible with this feature.
Choose the second app from the recent apps menu or app drawer to open it in the other half of the screen.
Once the first app is in split screen mode, the other half of your screen will display the recent apps menu or app drawer. Select the second app you want to use. For instance, you can open a note-taking app to jot down ideas while browsing.
Note: If you’re using an older Android version or facing issues, you may need to enable developer options. Look for settings like "Force activities to be resizable" to make more apps compatible with split screen mode.
By following these steps, you’ll learn how to split screen on your Android tablet effortlessly. This feature is perfect for multitasking, whether you’re working, studying, or just having fun.
How to Adjust the Split Screen Size
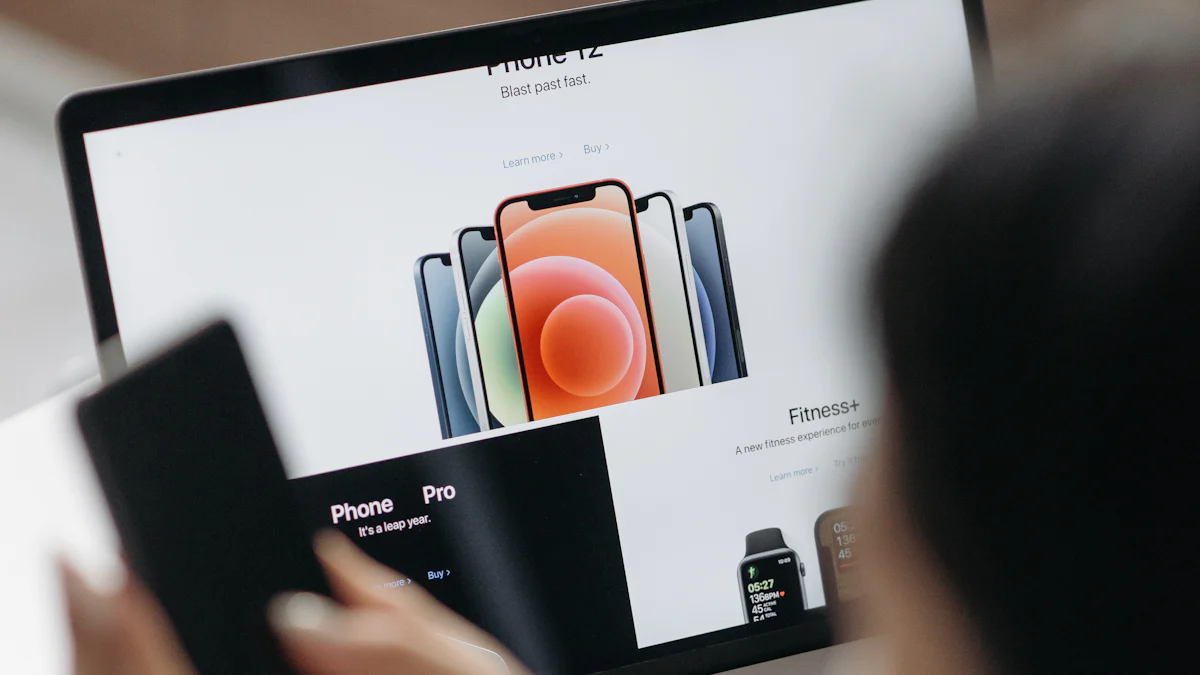
Split screen mode on your android tablet is incredibly useful, but sometimes you might need to adjust the size of the app windows to suit your tasks. Whether you want one app to take up more space or prefer an even split, resizing the windows is quick and easy. Here’s how you can do it:
Resizing the App Windows
Locate the divider bar between the two apps.
When you’re in split screen mode, you’ll notice a divider bar separating the two apps. This bar is your tool for resizing. It’s usually a thin line or a small handle in the middle of the screen.
Pro Tip: If you’re holding your tablet in landscape mode, the divider will run vertically. In portrait mode, it will appear horizontally.
Drag the divider up or down (or left or right, depending on orientation) to adjust the size of each app window.
Touch and hold the divider bar with your finger. Drag it in the direction you want—up or down for portrait mode, or left or right for landscape mode. This action will resize the app windows, giving one app more space while reducing the other.
Quick Tip: If you need more room for a video or document, slide the divider closer to the app you’re using less. This way, you can focus on what matters most without closing the second app.
Adjusting the split screen size lets you customize your multitasking experience. You can prioritize one app while keeping the other accessible. This flexibility makes split screen mode on your android tablet a powerful tool for productivity and convenience.
How to Switch Apps in Split Screen Mode
Switching apps while using split screen mode on your android tablet is a breeze. This feature lets you replace one of the apps with another, making multitasking even more flexible. Whether you're juggling work tasks or enjoying entertainment, here's how you can seamlessly switch between apps.
Replacing One of the Apps
Open the recent apps menu while in split screen mode.
While in split screen mode, swipe up from the bottom of the screen to access the recent apps menu. This menu shows all the apps you've used recently, making it easy to pick a new one.
Quick Tip: If you're using gesture navigation, swipe up and hold to open the recent apps menu. For devices with navigation buttons, tap the square or overview button.
Select a new app to replace one of the current apps in split screen view.
From the recent apps menu, choose the app you want to use. Tap it, and it will replace one of the apps currently in split screen mode. For example, if you're watching a video and need to check your email, simply select your email app to swap it in.
Pro Tip: If the app you want isn't in the recent apps menu, open the app drawer and launch it. The split screen mode will adjust automatically.
Switching apps in split screen mode allows you to work with multiple apps without closing or restarting anything. This flexibility makes your android tablet a powerful tool for productivity and convenience.
How to Exit Split Screen Mode
Exiting split screen mode on your android tablet is simple and quick. Whether you’re done multitasking or just want to focus on one app, you can close split screen mode in a few easy steps. Here’s how you can do it:
Closing Split Screen Mode
Drag the divider bar all the way to the top or bottom (or left or right) of the screen to close one of the apps.
Locate the divider bar between the two apps. This bar is the key to exiting split screen mode. Place your finger on the bar and drag it all the way to the top or bottom of the screen. If you’re holding your tablet in landscape mode, drag the bar to the left or right instead. Once the divider reaches the edge, one app will close, and the other will expand to fill the entire screen.
Quick Tip: If you want to keep one app open, make sure to drag the divider toward the app you no longer need.
Alternatively, return to the recent apps menu and select a single app to exit split screen mode.
Another way to exit split screen mode is by using the recent apps menu. Swipe up from the bottom of the screen to open the menu. From there, tap on the app you want to focus on. This action will automatically close the other app and exit split screen mode.
Pro Tip: If you’re using gesture navigation, swipe up and hold to access the recent apps menu. For devices with navigation buttons, tap the square or overview button.
By following these steps, you can easily exit split screen mode whenever you need to. Whether you’re wrapping up a task or switching to a single app view, these methods ensure a smooth transition back to full-screen mode.
Extra Help and Fixes for Android Tablet Split Screen
Split screen on Android tablets is very useful. But, it might not always work perfectly. Here are some simple fixes and ideas to improve your multitasking.
Problems and Solutions
If "Split screen" is missing, check if your tablet supports it.
Not all tablets or apps allow split screen mode. If you can’t find the option, make sure your Android tablet has this feature. Older devices or apps might not work with it. You can turn on developer options and enable "Force activities to be resizable." This setting helps more apps use split screen.
Quick Tip: Update your apps often. Newer versions may support split screen.
Restart the tablet if split screen isn’t working well.
Sometimes, too many open apps slow down your device. This can cause freezing or lagging in split screen mode. Restarting your Android tablet clears these issues. Closing extra apps before using split screen also helps.
Restarting fixes small problems and refreshes the device.
Ideas for Easier Multitasking
Use landscape mode for better space while multitasking.
Turning your tablet sideways gives more room for each app. It’s easier to watch a video on one side while writing notes on the other. This setup feels natural and reduces resizing or scrolling.
Pro Tip: A stand keeps your tablet steady when multitasking in landscape view.
Pair favorite apps together for faster multitasking.
If you often use two specific apps, like a browser and notes app, open them together in split screen mode often. This saves time and increases productivity. For example, compare prices online while replying to emails easily.
Did You Know? Split screen lets you use two apps without switching back and forth, making multitasking simpler.
By fixing common problems and using these tips, you’ll get the most out of split screen mode. Whether working or relaxing, these tricks make multitasking fun and easy!
Split screen mode on Android tablets is great for multitasking. You can use two apps at once, side by side. This makes it easier to work faster and save time. For example, you can watch a tutorial and take notes together or compare prices on shopping apps. Learning how to use split screen unlocks more features of your tablet. Try it now to manage tasks easily with this mode. Your tablet becomes super useful for work, school, or fun activities.
FAQ
Which apps work with split-screen mode on Android tablets?
Not every app works in split-screen mode. Many common apps, like browsers, note-taking tools, and messaging apps, work well. But some apps, such as Instagram or Snapchat, might not work due to their design or limits.
Tip: If an app doesn’t show for split-screen use, update it or enable developer options to make more apps compatible.
Why can’t I find the split-screen option for some apps?
Some apps don’t allow split-screen because they need full screen to work. This is often true for games or certain video players that require all the screen space.
Quick Fix: Turn on "Force activities to be resizable" in developer options. This can help more apps run in split-screen mode but may not always work.
Can I use split-screen mode with all Android tablets?
Most newer Android tablets support this feature, but older ones might not. Whether you can use it depends on your tablet’s software version and hardware abilities.
Pro Tip: Update your tablet’s system software to ensure it supports split-screen mode.
How do I know if my tablet supports split-screen mode?
Check by opening the recent apps menu and holding an app’s icon. If "Split screen" appears as an option, your device has this feature. If not, your tablet may not support it.
What should I do if split-screen mode isn’t working?
Restarting your tablet often fixes small problems with this feature. Also, close extra background apps to free up memory and improve performance.
Did You Know? Restarting regularly keeps your device running better and avoids glitches.
Can I adjust the size of the apps in split-screen mode?
Yes! Move the divider bar between the two windows to resize them. Drag it up, down, left, or right depending on how you hold your tablet.
Is split-screen mode available in both portrait and landscape orientations?
Yes! Split screen works both ways. Landscape is great for watching videos or comparing files side by side easily.
Pro Tip: Use a stand for steady multitasking when using landscape orientation.
Why do some apps close when I enable split-screen mode?
Some programs shut down automatically because they aren’t made for multitasking. These need full screen to function properly without issues.
Can I save app pairs for quick access in split-screen mode?
Certain Android tablets let you save paired apps for faster multitasking later. Check settings to see if this option exists on your device—it saves time!
Does split-screen mode affect battery life?
Running two programs at once uses more battery power than usual. To save energy, dim the brightness and close unused background tasks while multitasking.
Quick Tip: Keep a charger nearby during long sessions so you don’t run out of power.