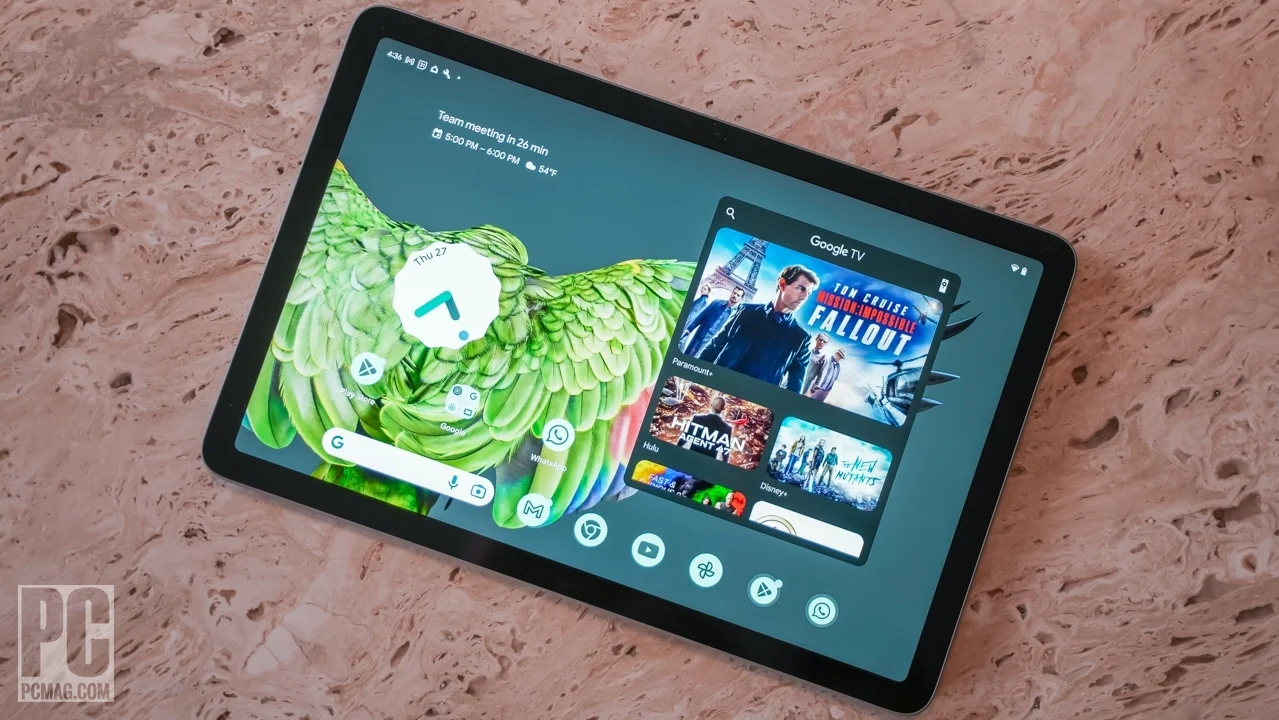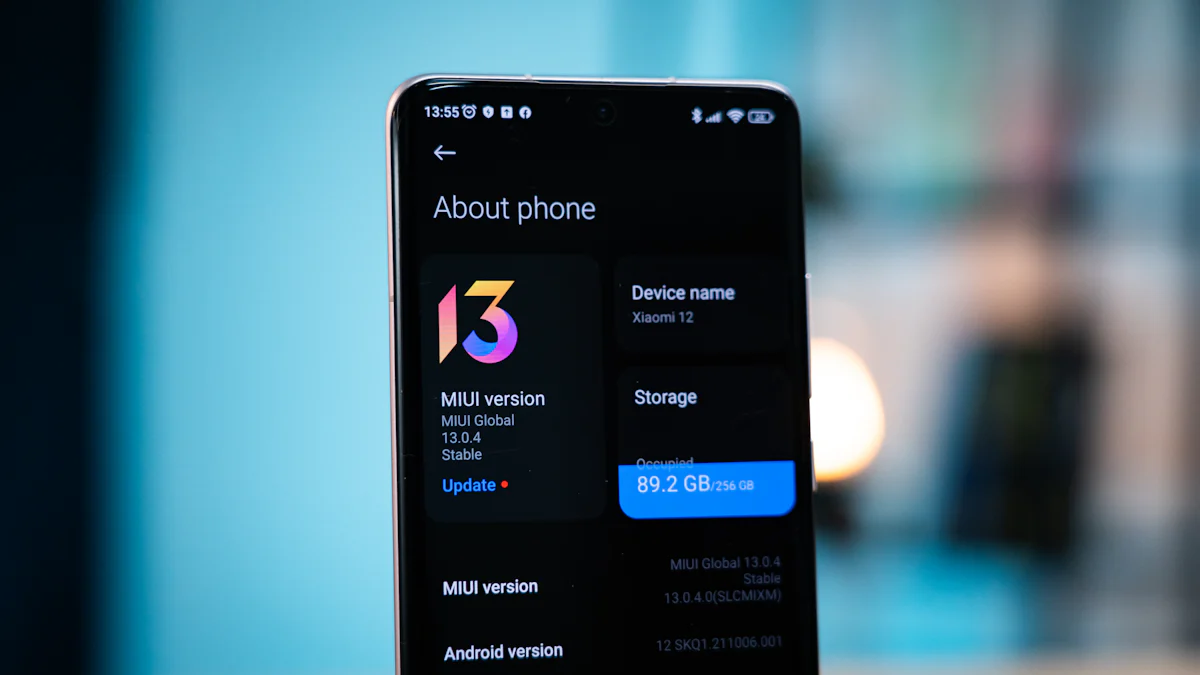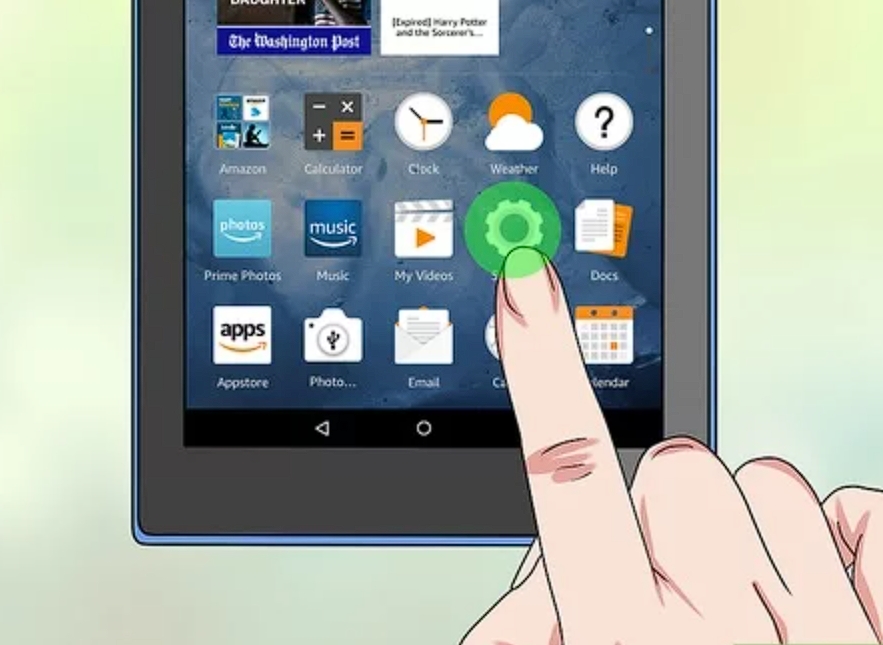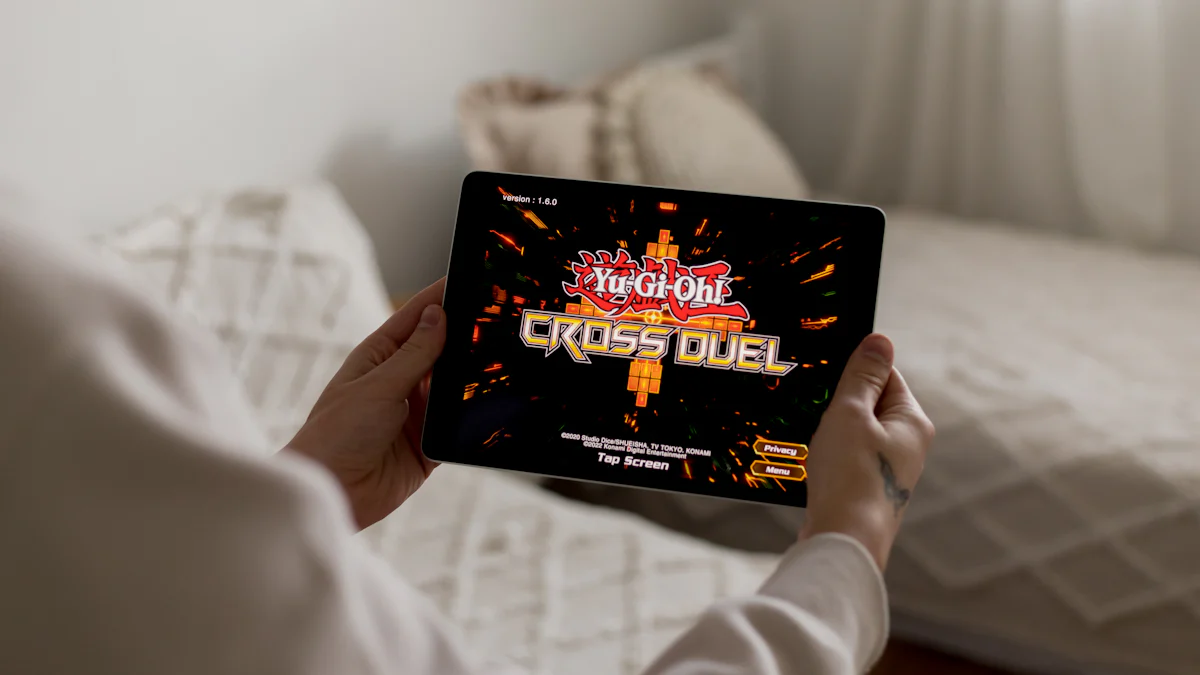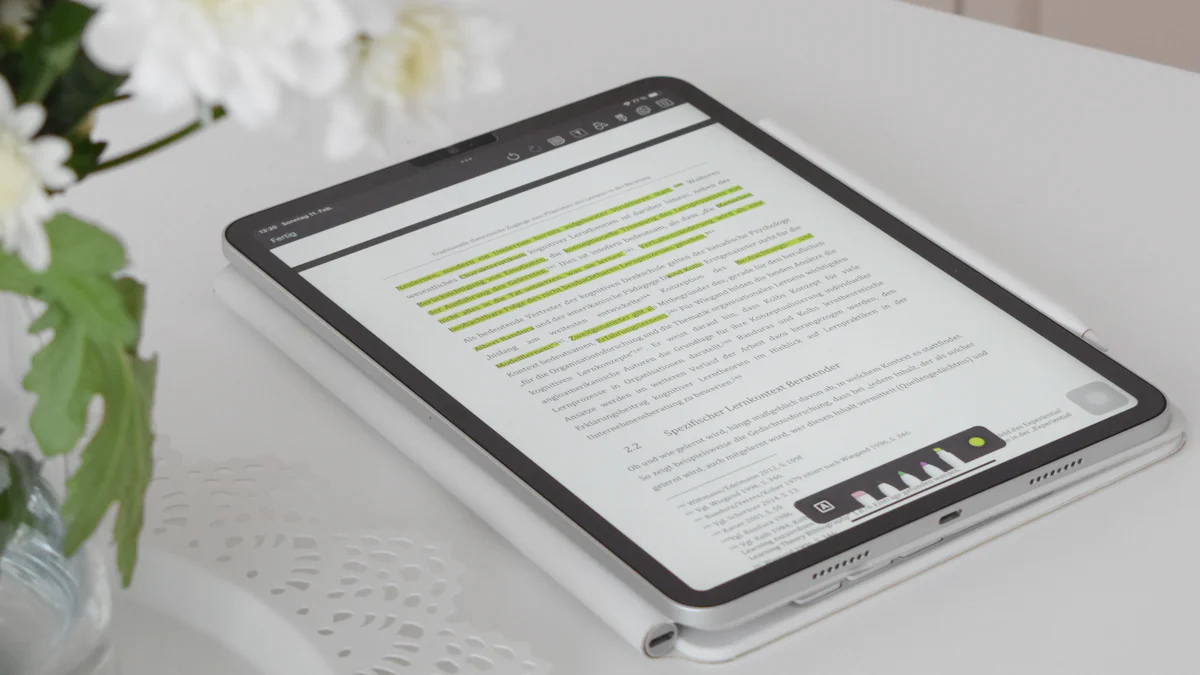- Explore
- Blog
- Installing the Google Play Store on an Amazon Fire Tablet
Installing the Google Play Store on an Amazon Fire Tablet
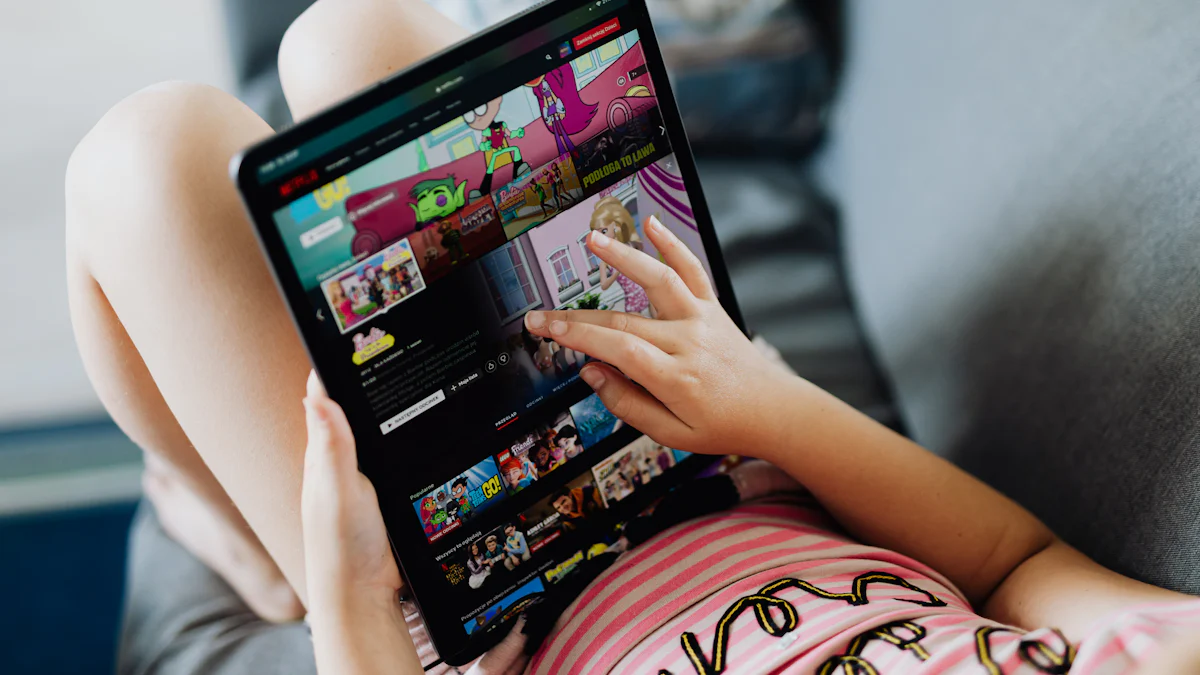
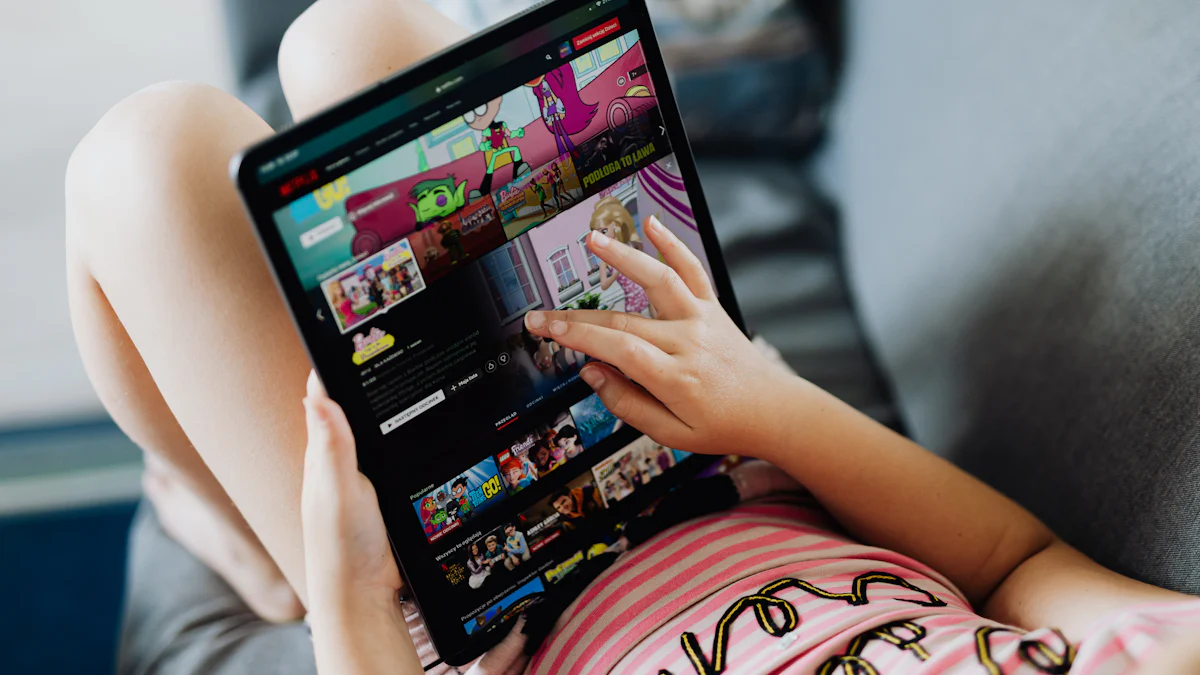
Your Amazon Fire Tablet is useful, but has fewer apps. Adding the Google Play Store gives you over 2.43 million apps. This includes popular apps not in the Amazon App Store. Your affordable tablet can run apps like expensive devices. You don’t need special skills to do this. In a few steps, your tablet becomes better for work and fun.
Key Takeaways
Unlock over 2.43 million apps by installing the Google Play Store on your Amazon Fire Tablet, enhancing its functionality for both work and entertainment.
Before installation, check your tablet's model and OS version to ensure compatibility with the required APK files.
Enable 'Apps from Unknown Sources' in your tablet's settings to allow the installation of the Google Play Store and other apps not available in the Amazon App Store.
Download the necessary APK files in the correct order: Google Account Manager, Google Services Framework, Google Play Services, and finally, Google Play Store.
Restart your tablet after installation and sign in with your Google account to start using the Google Play Store.
If you encounter issues, such as the Play Store not opening, clear its cache and data through the settings to resolve common problems.
Always download APK files from trusted sources like APKMirror.com to ensure safety and compatibility with your device.
Things to Do Before Installing the Google Play Store
Before adding the Google Play Store to your Amazon Fire Tablet, get your device ready. These steps help avoid problems and make the process easier.
Find Out Your Fire Tablet Model and OS Version
First, check your fire tablet model and its OS version. Different models need different steps. To do this:
Open the Settings app on your tablet.
Scroll down and select Device Options.
Look for Device Model and System Updates.
Knowing your model helps you get the right files. For example, a Fire HD 8 (8th Gen) needs APK files for Android 6.0+. Using wrong files can cause errors, so double-check before moving on.
Allow Apps from Unknown Sources
To install the Google Play Store, you must allow apps from outside the Amazon App Store. This is called enabling unknown sources. Here’s how:
Open Settings on your tablet.
Tap Security & Privacy or Apps & Notifications, based on your OS version.
Find Apps from Unknown Sources or Install Unknown Apps.
Turn on the switch to allow unknown sources.
Important Note: Turning this on lets you install apps not checked by Amazon. Only download files from safe sites like APKMirror.com to stay secure.
After enabling this, your tablet can install the needed APK files. This step is important because Amazon Fire Tablets don’t officially support the Google Play Store. By doing this, you can sideload apps and make your tablet more useful.
Step-by-Step Guide to Installing the Google Play Store
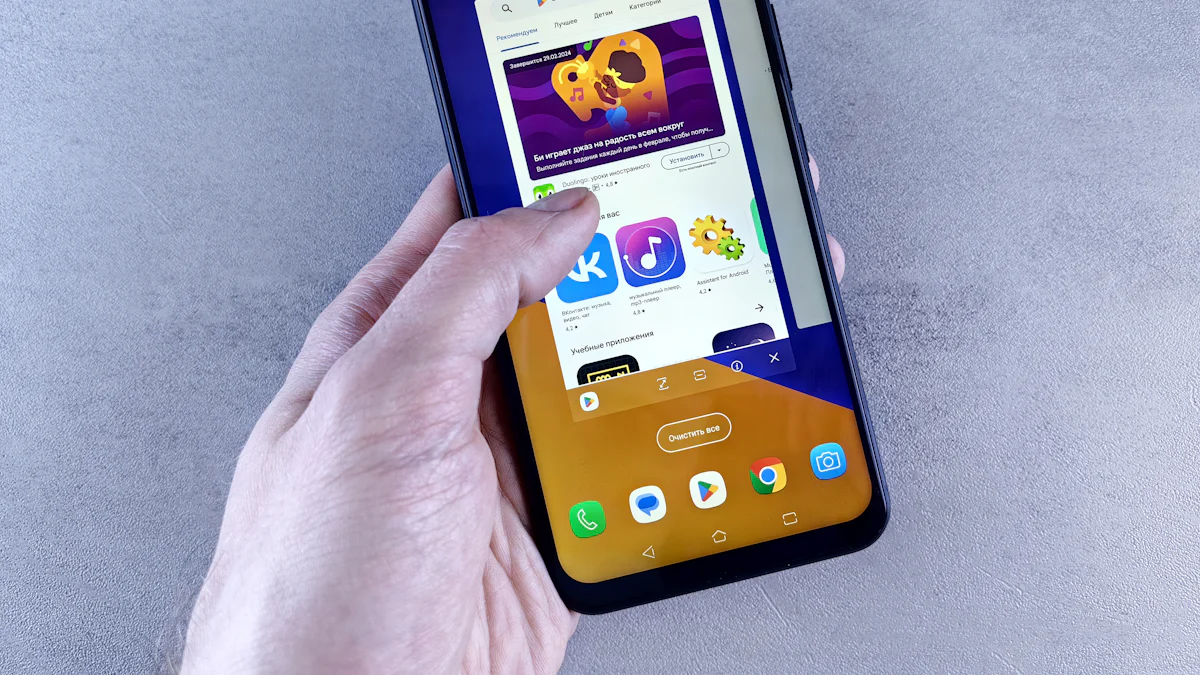
Download the Required APK Files
To get started, you need to download four specific APK files. These files are essential for running the Google Play Store on your Amazon Fire Tablet. The files include:
Google Account Manager
Google Services Framework
Google Play Services
Google Play Store
Follow these steps to download them safely:
Open the Silk Browser on your tablet.
Visit a trusted website like APKMirror.com. This site is reliable for downloading APK files.
Search for each file by name. Make sure to select the version that matches your tablet’s OS. For example, if your tablet runs Fire OS 7, choose APKs compatible with Android 9.0.
Tap the Download button for each file. Save them in your tablet’s internal storage.
Pro Tip: If your tablet has a microSD card, remove it before downloading. This prevents accidental data loss during the installation process.
Downloading the right files is crucial. Double-check the versions to avoid compatibility issues later.
Install the APK Files in the Correct Order
Once you’ve downloaded the APK files, it’s time to install them. The order of installation matters to ensure everything works smoothly. Here’s what you need to do:
Open the Files app on your tablet.
Navigate to the folder where you saved the APK files.
Tap the Google Account Manager APK first. A prompt will appear asking for confirmation. Tap Install.
Repeat the process for the Google Services Framework APK.
Next, install the Google Play Services APK. This file may take longer to install because of its size.
Finally, install the Google Play Store APK.
Important Note: If you see a warning about installing apps from unknown sources, don’t worry. You already enabled this setting earlier.
Installing the apps in this order ensures that the Google Play Store functions properly. Skipping or rearranging steps can cause errors.
Restart Your Fire Tablet and Sign In
After installing all the APK files, restart your tablet. This step helps the system integrate the new apps. Follow these steps:
Press and hold the Power button.
Tap Restart when the menu appears.
Once your tablet restarts, open the Google Play Store app.
Sign in with your Google account. Use your existing account or create a new one.
After signing in, you can start exploring the Google Play Store. You’ll now have access to millions of apps and games that weren’t available before.
Quick Tip: If the Play Store doesn’t open immediately, give it a few minutes. Sometimes, it needs time to sync with your account.
By completing these steps, you’ve successfully added the Google Play Store to your Amazon Fire Tablet. Enjoy the expanded functionality and new possibilities!
Fixing Common Problems
After adding the Google Play Store, some issues may appear. Don’t stress—most problems are simple to solve. Let’s fix the most common ones.
Compatibility Problems
Sometimes, apps or the Google Play Store won’t work right. This happens if the APK files don’t match your tablet’s OS. To fix this:
Check the APK versions you downloaded. Make sure they match your Fire Tablet’s OS.
If they don’t match, delete the current APK files. Download and install the correct ones from a trusted site like APKMirror.com.
Restart your tablet after reinstalling the files to sync them.
Helpful Tip: Always check your tablet’s model and OS version first. This avoids errors and saves time.
If the problem continues, check for system updates on your tablet. Updates often fix compatibility issues.
Google Play Store Won’t Open or Crashes
If the Google Play Store doesn’t work, don’t worry. The problem is often caused by cached data or old app versions. Here’s how to fix it:
Open Settings on your tablet.
Go to Apps & Notifications (or a similar option).
Find the Google Play Store in the app list.
Tap Storage & Cache, then choose Clear Cache and Clear Data.
If clearing the cache doesn’t help, update the Google Play Store. Download the latest APK version from a trusted site and install it.
Quick Tip: Restart your tablet if the Play Store still crashes. A reboot often fixes small issues.
Apps Won’t Download from the Google Play Store
If apps won’t download, the problem might be your internet or storage. Try these steps:
Check your Wi-Fi. Make sure it’s stable and fast enough.
Open the Google Play Store and try downloading a small app to test.
If it still doesn’t work, clear the Play Store’s cache and data as explained earlier.
Check your tablet’s storage. Low space can stop downloads.
Important Note: If nothing works, uninstall and reinstall the Google Play Store APK. This refreshes the app and often fixes download problems.
By solving these issues, your Google Play Store will work perfectly. Troubleshooting takes time but keeps your tablet running smoothly with access to millions of apps.
Adding the Google Play Store makes your Fire Tablet better. You can download millions of apps and games for fun or work. Follow the steps in this guide to do it easily. If problems come up, check the troubleshooting tips for help. These steps let you use your tablet fully and enjoy trusted apps from the Google Play Store.
FAQ
How hard is it to install the Play Store?
Adding the Google Play Store to your Amazon Fire Tablet isn’t super easy, but it’s not too hard either. You’ll need to allow unknown sources, download certain APK files, and install them in the right order. It might not work on every tablet, but most people succeed by following a guide like this. Be patient, and soon the Play Store will work fine.
Will adding the Play Store cancel my tablet’s warranty?
Yes, putting the Google Play Store on your Amazon Fire Tablet could cancel its warranty. Amazon doesn’t officially allow this, so be careful. Think about whether having the Play Store is worth the risk of losing your warranty.
Is it safe to get APK files online?
Downloading APK files is safe if you use trusted sites like APKMirror.com. This site checks files to make sure they’re safe. Don’t download from random websites, as they might harm your tablet. Always check that the file matches your tablet’s OS version.
Can I remove the Play Store later?
Yes, you can delete the Google Play Store and its APK files if you don’t want them anymore. Go to Settings, find the APKs under Apps & Notifications, and uninstall them one by one. Restart your tablet to clear leftover data.
What if the Play Store doesn’t work after setup?
If the Play Store crashes or won’t open, clear its cache and data. Go to Settings, tap Apps & Notifications, find the Google Play Store, and choose Storage & Cache. Then, tap Clear Cache and Clear Data. If this doesn’t fix it, reinstall the APK files that match your tablet’s OS.
Will the Play Store make my tablet slower?
Adding the Play Store shouldn’t slow your tablet much, but it might use more resources. If your tablet feels slower, close unused apps or clear its cache. Keeping your tablet updated also helps it run better.
Can I use the Play Store without a Google account?
No, you need a Google account to use the Play Store. If you don’t have one, you can make a free account during setup. A Google account lets you download apps and use other Google services.
Do all Play Store apps work on Fire Tablets?
Not every app on the Play Store will work on your Fire Tablet. Some apps might not work well with Fire OS. If an app doesn’t work, check for updates or try a similar app instead.
Do I need to update the Play Store myself?
The Play Store usually updates on its own. But if it doesn’t or has problems, you can download the latest version from a trusted site like APKMirror. Updating the Play Store keeps it working well and adds new features.
Could I lose data while installing the Play Store?
Installing the Play Store doesn’t delete your data, but it’s smart to back up important files first. Removing your microSD card during setup can also protect your data. These steps help keep your files safe.