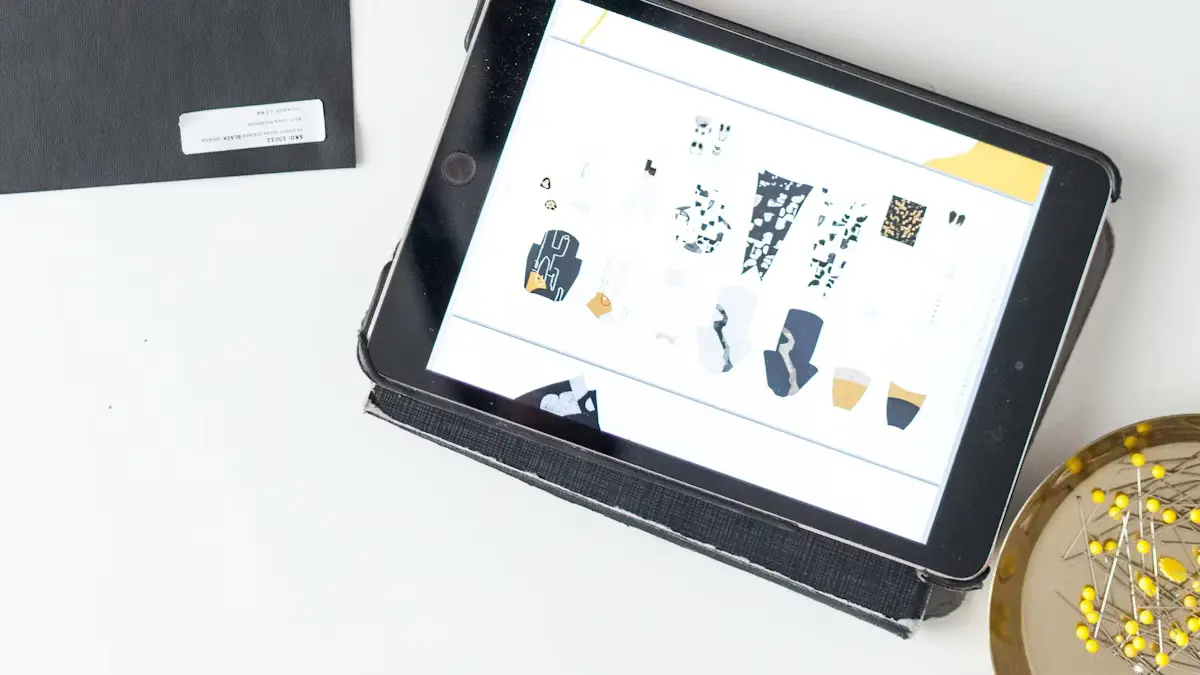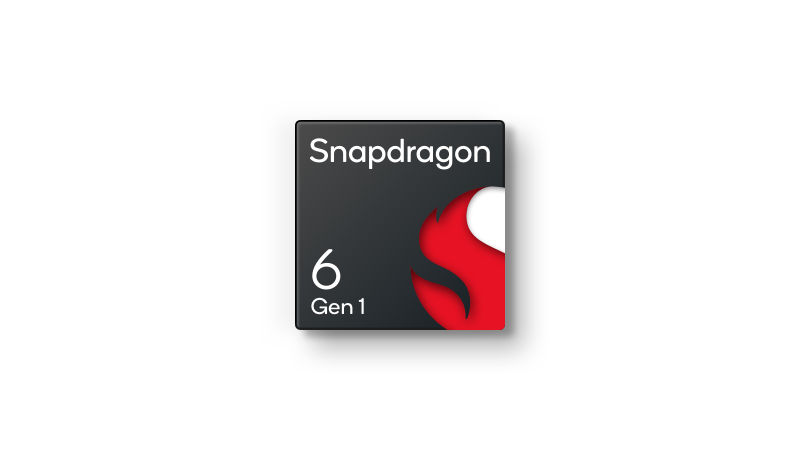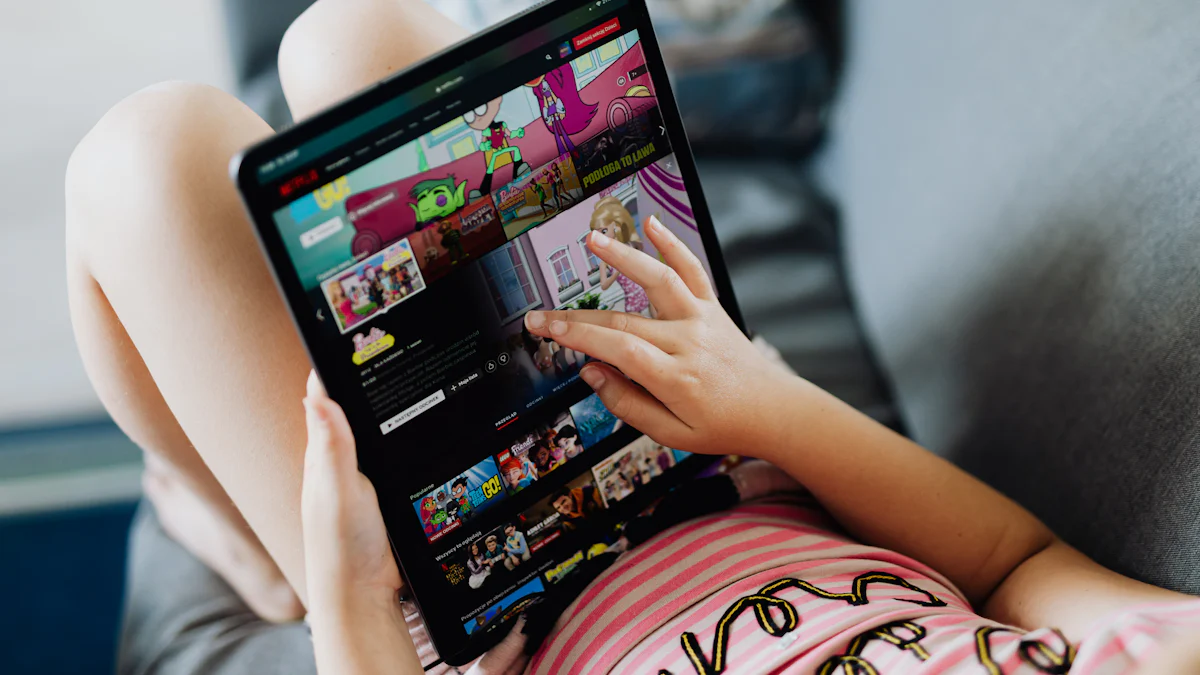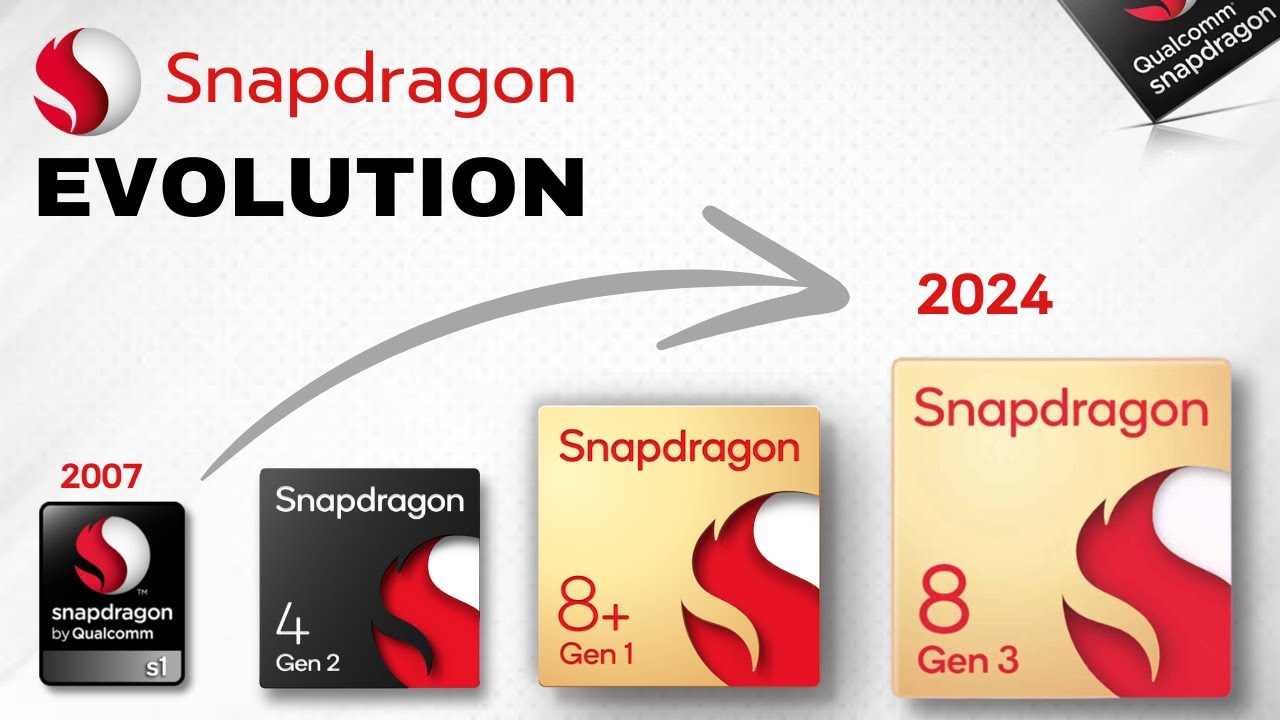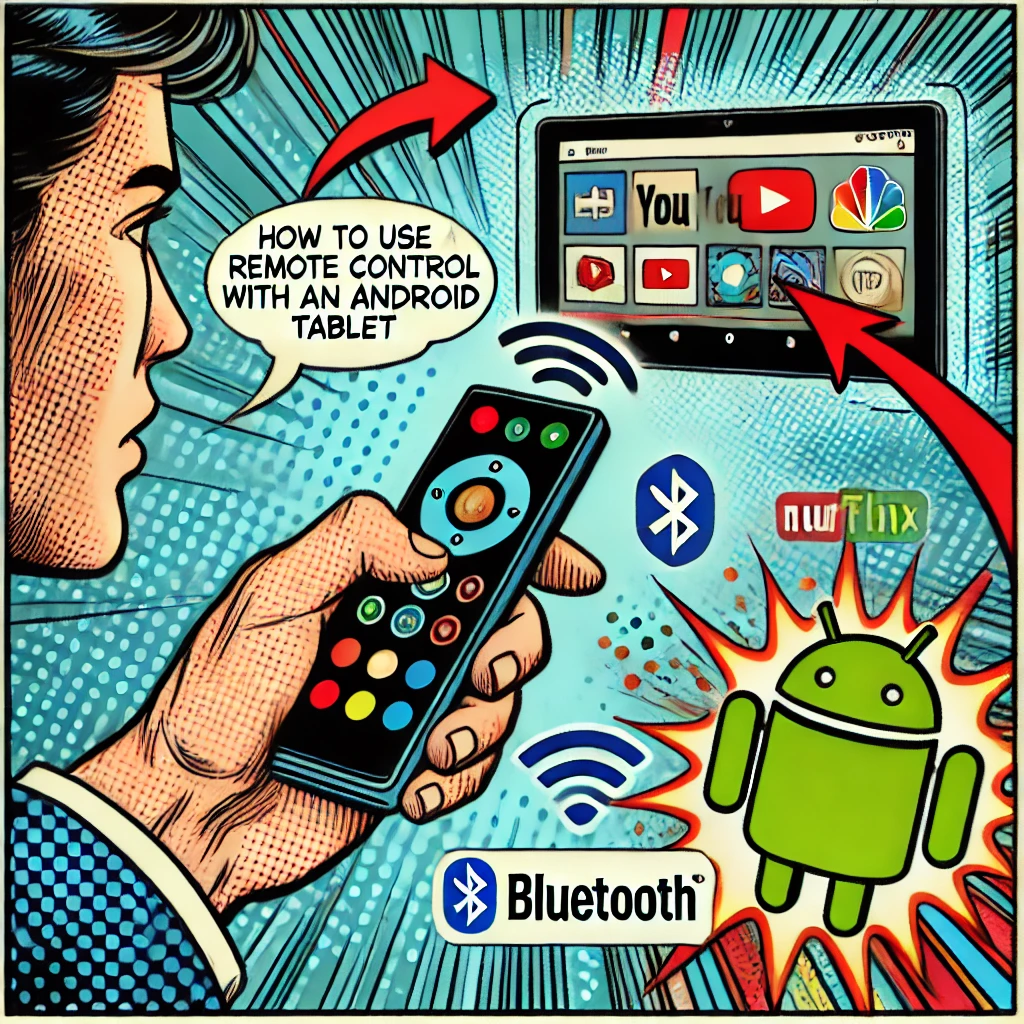- Explore
- Blog
- Reset Android Tablets Without Password: Peicheng's Simple Steps
Reset Android Tablets Without Password: Peicheng's Simple Steps
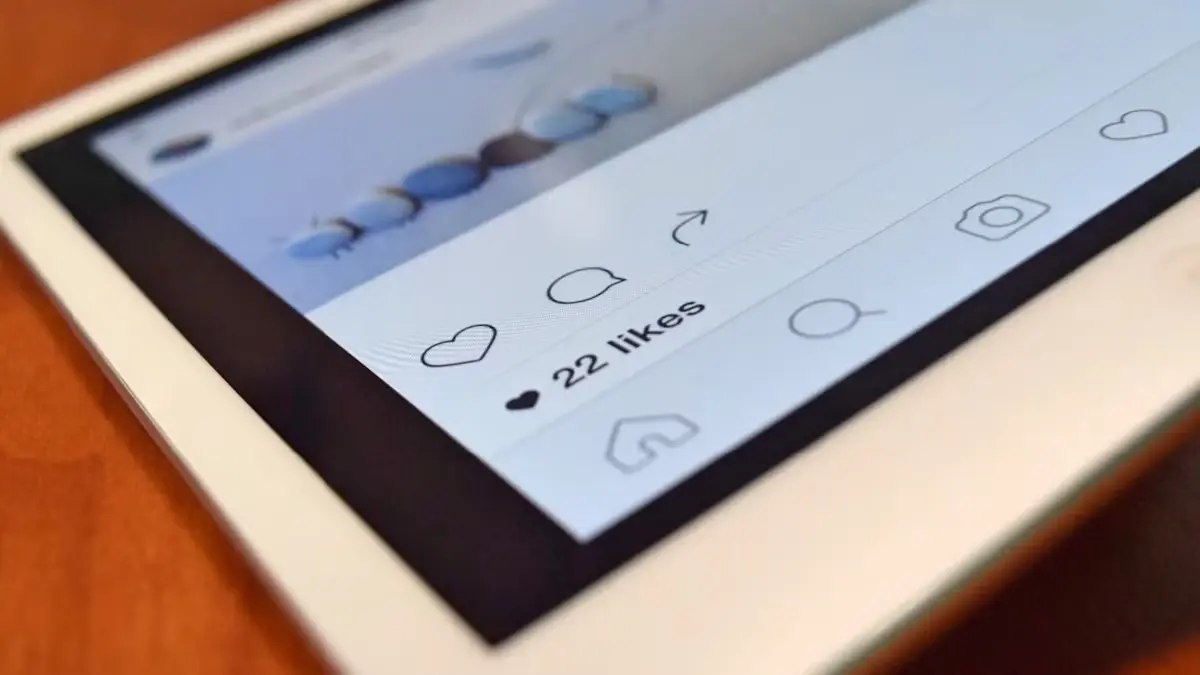

Getting locked out of an Android tablet can be frustrating. Many users face this issue when they forget their Android Pattern Lock or Android Password Lock. Knowing how to Reset Android Tablet Without Password becomes essential. Peicheng's approach offers a straightforward solution for those struggling with Locked Android Tablet issues. This method helps you Reset Android Tablet to factory settings without needing the original password. Whether you have a Samsung tablet without password or another Android tablet model, Peicheng's steps provide a reliable way to regain access. Learn how to reset your device and bypass Android locks effortlessly.
Understanding the Need to Reset Android Tablets
Resetting an Android tablet becomes crucial in certain situations. Let's explore why you might need to reset your device and the benefits it brings.
Common Scenarios
Forgotten Password
Forgetting a password can happen to anyone. An Android lock screen can become a barrier when memory fails. Imagine trying to access important files or apps but facing a locked screen. A reset helps you regain control and unlock your device.
Device Malfunction
Sometimes, an Android tablet may not function properly. Apps might crash, or the system might freeze. These issues make it difficult to use the device effectively. A reset can restore normal operations and fix these glitches.
Benefits of Resetting
Restoring Functionality
A reset can breathe new life into an Android tablet. By clearing unnecessary data, the device runs smoother. You can enjoy faster performance and better responsiveness. This process often resolves persistent issues that slow down the tablet.
Enhancing Security
Security is vital for any Android device. Resetting ensures that any unwanted software or malware gets removed. This step enhances protection and keeps personal information safe. Regular resets can prevent unauthorized access and help bypass Android lock screen problems.
Using Android recovery mode or Android device manager can simplify the reset process. These tools guide you through unlocking your Samsung tablet or any other model. Google also offers solutions to help unlock devices when needed.
"Here’s how to reset a locked Android tablet with DroidKit: Step 5. When the removal process is finished, your tablet will be reset and you can get into it as normal."
Remember, resetting an Android tablet without a password can be straightforward. Whether dealing with a Samsung tablet or another brand, these steps ensure you regain access quickly.
How to Reset Android Tablet Without Password: Method 1

Using Recovery Mode
Resetting an Android tablet without a password can seem tricky, but using Android Recovery Mode makes it manageable. This method works well for many users, especially those with a Samsung tablet. Let's dive into the steps.
Accessing Recovery Mode
First, turn off your Android tablet. Press and hold the power button along with the volume up button. For some Samsung tablets, you might need to press the home button too. Keep holding until the Android logo appears. This action takes you to the recovery mode menu.
Performing the Factory Reset
In the recovery mode menu, use the volume buttons to navigate. Scroll down to highlight "Wipe data/factory reset." Press the power button to select this option. Confirm the reset by selecting "Yes" when prompted. Your Android tablet will start the factory reset process. Once complete, choose "Reboot system now" to restart the device. This process helps unlock your tablet and bypass the Android lock screen.
Important Considerations
Before resetting your Android tablet, consider a few important factors.
Data Loss Warning
A factory reset deletes all data on the device. You lose apps, photos, and personal files. Ensure you understand this risk before proceeding.
Backup Recommendations
Backing up data is crucial. Use Google services or other backup tools to save important information. This step ensures you can restore data after the reset. Google Drive offers a reliable option for backing up contacts, photos, and documents.
Using Android Device Manager can also assist in managing backups and resets. This tool provides additional support for unlocking devices when needed.
How to Reset Android Tablet Without Password: Method 2

Using Google Account
You can reset your Android tablet using your Google account. This method works well for those who have linked their device with a Google account.
Account Verification
First, ensure you have access to your Google account. Open a web browser and go to the Google account recovery page. Enter your email address and follow the prompts to verify your identity. Google will guide you through the steps to confirm your account ownership.
Resetting via Google
Once verified, use the Find My Device feature. Log in to your Google account on another device. Locate your Android tablet on the map. Select the option to erase the device. This action will reset your Samsung tablet to factory settings. You will unlock the device without needing the original password.
Troubleshooting
Sometimes, issues arise during the reset process. Here are some solutions to common problems.
Account Access Issues
If you can't access your Google account, try recovering it. Use the account recovery options provided by Google. Follow the instructions carefully to regain access. This step is crucial for unlocking your Android tablet.
Alternative Solutions
If Google account recovery fails, consider other methods. Use Android Recovery Mode as an alternative. This mode offers basic troubleshooting tools. Expert testimony from EaseUS MobiUnlock highlights its usefulness. Android Recovery Mode helps users reset devices when they forget passcodes or PINs.
"Android Recovery Mode is a special startup mode that contains basic troubleshooting tools."
Explore third-party software if needed. Some programs assist in unlocking Samsung tablets. Ensure you choose reputable software to avoid security risks.
Additional Tips and FAQs
Expert Tips
Preventing Future Lockouts
You don't want to get locked out of your Android tablet again, right? Set a password that's easy for you to remember but tough for others to guess. Use a mix of numbers and letters for extra security. Write it down in a safe place if you think you might forget it. Regularly update your password to keep your Samsung tablet secure. Enable fingerprint or facial recognition if your device supports it. These features add an extra layer of security and make unlocking your Android tablet a breeze.
Maintaining Device Security
Keeping your Android tablet secure should be a top priority. Install antivirus software to protect against malware and viruses. Regularly update your apps and operating system to patch any security vulnerabilities. Avoid downloading apps from unknown sources. Stick to the Google Play Store for trusted applications. Enable two-factor authentication on your accounts for added protection. This step makes it harder for unauthorized users to access your information. Always log out of accounts when using a shared device. This practice prevents others from accessing your personal data.
Frequently Asked Questions
What if Recovery Mode Fails?
Sometimes, Android Recovery Mode might not work as expected. Don't panic if this happens. Try restarting your Samsung tablet and attempt the process again. Ensure you're pressing the correct button combination for your specific model. If the issue persists, consider using third-party software designed to unlock Android tablets. Research and choose reputable software to avoid security risks. Contact customer support for your device if you still face problems. They can provide guidance tailored to your Samsung tablet model.
Can I Reset Without Losing Data?
Worried about losing data during a reset? Unfortunately, a factory reset on an Android tablet will erase all data. Back up your important files before proceeding. Use cloud services like Google Drive for photos and documents. Transfer contacts and other essential information to a secure location. Consider using Android Device Manager for managing backups. This tool offers additional support for unlocking and resetting devices. Regular backups ensure you won't lose valuable data when performing a reset.
Peicheng's simple steps make unlocking an Android tablet without a password straightforward. You can follow these methods to regain access to your device. Whether dealing with a Samsung tablet or another model, these techniques work effectively. Regularly updating passwords ensures better security. Predictable patterns can lead to vulnerabilities in Android lock systems. Consider using unique combinations for added protection. Keeping your Android device secure should remain a priority. Regular backups and updates help maintain functionality. Always stay vigilant about security settings to prevent unauthorized access to your Samsung tablet.